Trong quá trình chỉnh sửa bố cục cũng như hoàn thiện nội dung Word, chúng ta sẽ cực kỳ cần dùng các Heading được cung cấp sẵn. Các kiểu Heading đã được định hình sẵn phông chữ, kích thước chữ, màu sắc, kiểu chữ,… Người dùng chỉ cần bấm vào kiểu Heding nào có sẵn để sử dụng là xong.
Và kế bên việc tự tạo kiểu Heading riêng, thì chúng ta cũng cũng có thể có thể thay đổi những kiểu Heading mặc định có sẵn. Bạn sẽ dựa theo các bố cục thiết kế sẵn của kiểu Heading đó, rồi thay đổi theo nhu cầu của mình. Bài viết dưới đây sẽ chỉ dẫn cách thay đổi kiểu Heading mặc định trên Word.
- Hướng dẫn toàn tập Word 2016 (Phần 27): Cách sử dụng Style
- Thủ thuật xóa định dạng Formatting đoạn văn bản trong Word
- Tạo danh mục bảng biểu trong Word tự động
Hướng dẫn đổi kiểu Heading trên Word
Bước 1:
Tại giao diện trên Word trong phần Styles bạn sẽ thấy 2 kiểu Heading hiển thị sẵn.

Nhấn chuột phải vào kiểu Heading 1 hoặc 2 rồi chọn Modify… để thay đổi kiểu định hình Heading.

Trong tình huống người sử dụng muốn mở rộng thêm các kiểu Heading khác có sẵn trên Word thì tại nhóm Style nhấn vào tượng trưng mũi tên như hình dưới đây.

Hiển thị cột danh sách Styles, nhấn vào nút Options bên dưới để thay đổi cách hiển thị.

Trong giao diện Style Pane Options phần Select styles to show, bấm vào mũi tên và chọn All Styles trong danh sách xổ xuống. Nhấn OK .

Quay lại giao diện bản kê Styles chúng ta sẽ thấy 9 kiểu Heading không giống nhau trên Word.

Di chuột vào kiểu Heading muốn chỉnh sửa và cũng nhấn Modify….

Bước 2:
Hiển thị giao diện Modify Style để thay đổi kiểu định hình Heading. Đầu tiên tại mục Name bạn cũng đều có thể thay đổi tên cho Heading này.

Tiếp đến phần Formatting bạn cũng có thể đổi font chữ, kích cỡ, màu chữ, áp dụng các kiểu định dạng cho chữ như chữ in đậm, chữ nghiêng. Phần bên dưới sẽ căn chỉnh vị trí cho nội dung của Heding.
Nội dung màu trắng sẽ hiển thị toàn bộ bố cục xem trước của Heading. Bên dưới là nội dung chi tiết định dạng của Heading. Cuối cùng nhấn Ok để lưu lại thay đổi.

Quay lại giao diện nhóm Style chúng ta sẽ nhìn thấy Heading được thay đổi kể cả tên Heading và các nội dung bố cục bên trong. Cuối cùng chúng ta nhập nội dung như thông thường.
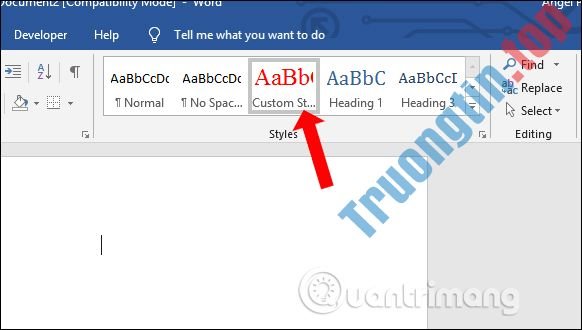
Với 9 kiểu Heading có sẵn trên Word, chúng ta cũng có thể thay đổi thành 9 kiểu Heading khác nhau. Người dùng sẽ dựa theo kiểu bố cục có sẵn để thay đổi lại thành kiểu Heading muốn sử dụng.
Xem thêm:
- Cách tạo và xóa dòng kẻ ngang trên Word
- Cách tạo Header, Footer khác nhau trên Word
- Cách chèn chữ, logo chìm vào Microsoft Word 2013
Chúc các bạn thực hiện thành công!
đổi định dạng Heading word,cách đổi định dạng Heading word,Heading trên word,tạo Heading word,cách tạo Heading word,đổi Heading mặc định word,cách đổi Heading mặc định word,chèn Heading word
Nội dung Cách thay đổi kiểu Heading trên Word được tổng hợp sưu tầm biên tập bởi: Tin Học Trường Tín. Mọi ý kiến vui lòng gửi Liên Hệ cho truongtin.top để điều chỉnh. truongtin.top tks.
Bài Viết Liên Quan
Bài Viết Khác
- Sửa Wifi Tại Nhà Quận 4
- Cài Win Quận 3 – Dịch Vụ Tận Nơi Tại Nhà Q3
- Vệ Sinh Máy Tính Quận 3
- Sửa Laptop Quận 3
- Dịch Vụ Cài Lại Windows 7,8,10 Tận Nhà Quận 4
- Dịch Vụ Cài Lại Windows 7,8,10 Tận Nhà Quận 3
- Tuyển Thợ Sửa Máy Tính – Thợ Sửa Máy In Tại Quận 4 Lương Trên 10tr
- Tuyển Thợ Sửa Máy Tính – Thợ Sửa Máy In Tại Quận 3
- Cách dùng hàm AVERAGE trong Excel
- Người này hiện không có trên Messenger là gì?
- Cách khắc phục lỗi cập nhật Windows 10 bằng SetupDiag
- Cách tạo bài thuyết trình chuyên nghiệp trong Canva
- Cách dùng Locked Folder khóa ảnh nhạy cảm trên Google Photos








