Những công cụ lưu trữ đám mây không còn quá lạ lẫm với mọi người, trong những đó phải nói đến Google Drive. Thông qua tài khoản Google, người dùng sẽ được thể lưu giữ cũng như sử dụng dữ liệu ở bất cứ thiết bị, nền tảng nào. Trong quá trình sử dụng, người dùng có thể đơn giản chia sẻ thư mục hoặc file trên Google Drive hơn khi thay đổi quyền sở hữu, chỉnh sửa. Sau khi thay đổi quyền chia sẻ trên Google Drive, chúng ta vẫn cũng có thể có thể thi hành các thao tác tùy chỉnh thư mục, file nếu muốn.
Bước 1:
Tại giao diện Google Drive, chúng ta lựa chọn thư mục hoặc file muốn chuyển quyền sở hữu, chỉnh sửa. Nhấp chuột phải vào thư mục đó và chọn Share .

Bước 2:
Tiếp đến, bạn hãy nhập tên hoặc địa điểm email của người muốn chuyển quyền nắm giữ thư mục, file. Nhấn Send để chia sẻ thư mục, file cho tài khoản đó.

Bước 3:
Quay trở lại giao diện thư mục trên Google Drive, chúng ta nhấn chuột phải một lần nữa vào file và thư mục muốn chuyển quyền sở hữu và chọn Share. Sau đó chọn Advanced như hình dưới đây.

Bước 4:
Trong giao diện Sharing Settings , chúng ta sẽ nhìn thấy tài khoản của bạn với thông báo sở hữu file Is owner . Ngay bên dưới là tài khoản mà chúng ta muốn chuyển quyền sở hữu. Nhấn chọn vào biểu trưng hình bút Edit file directly và tích chọn và Is owner để thay đổi quyền nắm giữ thư mục.

Bước 5:
Ngay sau đó bạn sẽ thấy quyền sở hữu của thư mục và file đó đã chuyển sang cho tài khoản mà chúng ta lựa chọn, với thông báo Is owner. Nhấn Save changes để lưu lại thay đổi.

Bước 6:
Google Drive sẽ gửi thông báo về việc chuyển quyền sở hữu thư mục, file. Nhấn Yes để xong xuôi việc chuyển đổi.

Cuối cùng nhấn Done để thoàn thành các công đoạn.
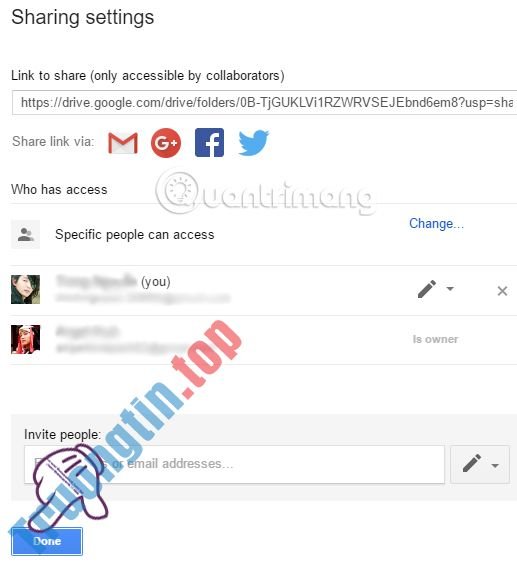
Như vậy sau khi chuyể quyền nắm giữ thư muc hoặc file trên Google Drive, người được chuyển sẽ nhận được thư mục mà chúng ta chẳng luôn phải triển khai thao tác gửi file như trước. Điều này sé giúp người sử dụng đơn giản quản lý, chia sẻ thư mục và file trên Google Drive. Chúng ta có thể chuyển quyền sở hữu thư mục, file cho một hoặc nhiều cá nhân tùy chọn trên Google Drive.
Video hướng dẫn đổi quyền sở hữu file Google Drive
Tham khảo thêm các bài sau đây:
- Hướng dẫn lưu trữ dữ liệu trực tuyến trên Google Drive
- Thủ thuật kiếm tìm trên Google Drive
- Đồng hộ hóa thư mục trên máy tính với Google Drive, Skydrive và Dropbox
Chúc các bạn thực hiện thành công!
- Cách quét tư liệu và quản lý tài liệu với ZipScan
- Cách chia sẻ tài khoản an toàn không cần đổi mật khẩu
- Cách tải file trên Google Drive khi quá giới hạn lượt tải
- Cách để người khác upload file lên Google Drive của bạn
chia sẻ file Google Drive,cách đổi quyền sở hữu file Google Drive,thay đổi quyền chỉnh sửa thư mục Google Drive,lưu trữ dữ liệu Google Drive,đồng bộ dữ liệu Google Drive,thủ thuật Google Drive
Nội dung Cách thay đổi quyền sở hữu thư mục trong Google Drive được tổng hợp sưu tầm biên tập bởi: Tin Học Trường Tín. Mọi ý kiến vui lòng gửi Liên Hệ cho truongtin.top để điều chỉnh. truongtin.top tks.
Bài Viết Liên Quan
Bài Viết Khác
- Sửa Wifi Tại Nhà Quận 4
- Cài Win Quận 3 – Dịch Vụ Tận Nơi Tại Nhà Q3
- Vệ Sinh Máy Tính Quận 3
- Sửa Laptop Quận 3
- Dịch Vụ Cài Lại Windows 7,8,10 Tận Nhà Quận 4
- Dịch Vụ Cài Lại Windows 7,8,10 Tận Nhà Quận 3
- Tuyển Thợ Sửa Máy Tính – Thợ Sửa Máy In Tại Quận 4 Lương Trên 10tr
- Tuyển Thợ Sửa Máy Tính – Thợ Sửa Máy In Tại Quận 3
- Hình nền thỏ con đáng yêu, dễ thương
- Top 10 Cửa Hàng Bán Máy Tính Cũ Chợ Tốt Ở Tại Huyện Nhà Bè Tphcm
- Pin Laptop Acer Aspire P633 Giá Rẻ Nhất
- Simple DnsCrypt – Công cụ bảo vệ việc duyệt web của bạn
- Top 10 Chỗ Sửa Chữa Thay Mực Máy In HP Deskjet D2460 Ở Tphcm








