Google bổ trợ người sử dụng đầy đặn các công cụ soạn thảo văn phòng trực tuyến và có thể liên kết với nhau, nhằm minh họa nội dung chi tiết hơn thay vì phải thi hành lại từ đầu. Chúng ta có thể chèn bảng Sheets vào Docs, hoặc chèn biểu đồ Sheets vào Docs, hay chèn Google Drawing vào Docs với các bản vẽ chính xác và chi tiết.
Ngoài ra nếu bạn muốn nhập những chú giải đã tạo trên Google Keep vào Docs thì cũng thực hành rất dễ dàng, khi ngay trong giao diện Docs đã có sẵn biểu tượng của Google Keep. Khi đó chú thích được hiển thị ngay trong nội dung tư liệu để sử dụng ngay mà chúng ta không cần phải viết lại. Bài viết dưới đây sẽ hướng dẫn bạn đọc cách chèn chú giải vào Google Docs.
- Cách chèn ký tự trên Google Docs
- Cách chèn Text Box trong Google Docs
- Cách chèn link liên kết trong văn bản Google Docs
- Cách thêm số trang trên Google Docs
Hướng dẫn chèn ghi chú vào Google Docs
Video cách chèn ghi chú Google Keep vào Docs
Bước 1:
Trước hết bạn đăng nhập tài khoản Google Docs cá nhân rồi tại giao diện, chúng ta bấm chuột vào biểu tượng Gooogle Keep ở cạnh phải màn hình.

Bước 2:
Hiển thị khung dọc ngay gần bên với toàn bộ các chú thích mà chúng ta đã tạo trên Google Keep với tài khoản cùng theo với Google Docs.

Để chèn chú thích nào vào trong tài liệu Word, trước hết bạn click chuột tại vị trí đó rồi chọn vào biểu tượng 3 dấu chấm rồi nhấn Thêm vào tài liệu .

Bước 3:
Kết quả chúng ta nhìn thấy nội dung ghi chú hiển thị trong tư liệu tại ví trí mà chúng ta đặt trỏ chuột. Ghi chú hiển thị trong tài liệu Word ở dạng chữ bình thường và bạn có các tùy chỉnh cho ghi chú như khi chỉnh định dạng chữ.

Bước 4:
Để thêm chú giải mới ngay tại giao diện Google Docs, người dùng bấm vào biểu tượng Danh sách mới ở bên phải khung.

Hiển thị giao diện để chúng ta nhập nội dung ghi chú. Khi nhập thì nhấn nút Xong bên dưới để lưu lại. Sau đó chúng ta cũng triển khai thêm vô nội dung tư liệu Docs như bên trên.

Ngoài cách chọn từ menu chú giải thì bạn cũng cũng đều có thể kéo ghi chú vào vị trí trong tài liệu để chèn nội dung.

Nếu ghi chú có hình ảnh thì vẫn chèn được vào nội dùng tư liệu và người sử dụng cũng có thể có thể chỉnh sửa kích cỡ của ảnh như bình thường.
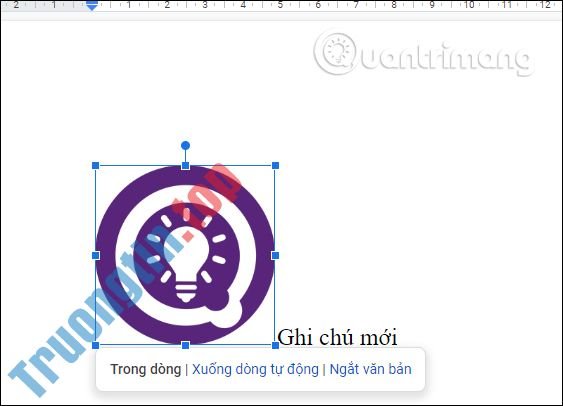
Việc liên kết giữa các đơn vị soạn thảo Google mang lại rất nhiều thuận tiện cho người dùng. Bạn không càng phải thực hành lại nội dung mà chỉ cần chuyển dữ liệu vào là được.
Chúc các bạn thực hiện thành công!
- Cách dùng Zenkit To Do quản lý công việc hiệu quả
- Cách viết nhật ký trên Moodice Windows 10
- Cách chia sẻ file Google Docs, Sheets hoặc Slides dưới dạng trang web
- Cách xem lịch sử chỉnh sửa trên Google Docs
chèn ghi chú vào docs,cách chèn ghi chú vào docs,chèn ghi chú google keep vào docs,cách thêm ghi chú trong docs,tạo ghi chú mới trong docs,thêm ghi chú google keep trong docs
Nội dung Cách thêm ghi chú Google Keep vào Google Docs được tổng hợp sưu tầm biên tập bởi: Tin Học Trường Tín. Mọi ý kiến vui lòng gửi Liên Hệ cho truongtin.top để điều chỉnh. truongtin.top tks.
Bài Viết Liên Quan
Bài Viết Khác
- Sửa Wifi Tại Nhà Quận 4
- Cài Win Quận 3 – Dịch Vụ Tận Nơi Tại Nhà Q3
- Vệ Sinh Máy Tính Quận 3
- Sửa Laptop Quận 3
- Dịch Vụ Cài Lại Windows 7,8,10 Tận Nhà Quận 4
- Dịch Vụ Cài Lại Windows 7,8,10 Tận Nhà Quận 3
- Tuyển Thợ Sửa Máy Tính – Thợ Sửa Máy In Tại Quận 4 Lương Trên 10tr
- Tuyển Thợ Sửa Máy Tính – Thợ Sửa Máy In Tại Quận 3
- Cách ghép nhiều ảnh nhỏ thành một ảnh khác
- Mời trải nghiệm Neat Office – bộ ứng dụng văn phòng cho Windows 10 giá 199,99USD đang miễn phí trên Store của Microsoft
- Cách xóa SpecialSearchOption trên Chrome và trình duyệt khác
- Top 10 Chỗ Sửa Chữa Thay Mực Máy In Canon LBP6030 Ở Tphcm
- Top 10 Công Ty Lắp Trần Thạch Cao Ở Tại Quận 8 Tphcm








