Bảng dữ liệu trong Excel hay Google Sheets thường có nhiều số liệu, nên việc thêm màu cho bảng dữ liệu sẽ giúp người dùng dễ dàng hơn trong việc đọc số liệu. Trên Excel, người sử dụng có đầy đủ các công cụ để tô màu dòng Excel đan xen hoặc tô màu cột Excel xen kẽ. Và chúng ta tận gốc có thể tô màu dòng đan xen trong Google Sheets với các bước làm đơn giản, để định dạng bảng tính dễ nhìn hơn, dễ đọc số liệu hơn.
Những thao tác để tô màu dòng Excel xen kẽ khác hẳn so với việc bạn tô màu dòng cho Google Sheets. Bài viết dưới đây sẽ hướng dẫn bạn đọc chi tiết từng bước tô màu dòng xen kẽ trên Google Sheets.
- Cách tự động tô màu hàng, cột trong Excel
- Cách định dạng ô có điều kiện trong Google Sheets
- Cách làm nổi bật nội dung giống nhau trên Google Sheets
- Cách sử dụng Google Translate trực diện trong Google Sheets
Video cách tô màu dòng xen kẽ trên Google Sheets
Hướng dẫn tô màu dòng Google Sheets đan xen
Bước 1:
Người dùng bôi đen toàn bộ bảng tính trong Google Sheets, rồi nhấn vào mục Định dạng ở phía trên thanh công cụ.

Hiển thị danh sách lựa chọn, bấm vào tùy chọn Định dạng theo điều kiện .

Bước 2:
Hiển thị ngay giao diện định hình cho bảng dữ liệu trên Google Sheets. Tại đây bạn bấm vào biểu tượng tam giác tại mục Định dạng ô nếu cần rồi chọn Công thức tùy chỉnh .

Bước 3:
Hiển thị giao diện để bạn nhập công thức. Tại dòng nhập công thức chúng ta nhập =ISEVEN(ROW()) như hình dưới đây.

Sau đó người dùng nhấn vào biểu tượng thùng sơn rồi chọn sắc màu muốn áp dụng cho bảng tính trên Google Sheets.

Kết quả bảng dữ liệu Google Sheets đã được đổi màu như hình dưới đây. Chúng ta có thể chọn lựa màu tùy thích từ bảng màu mà Google Sheets cung cấp.
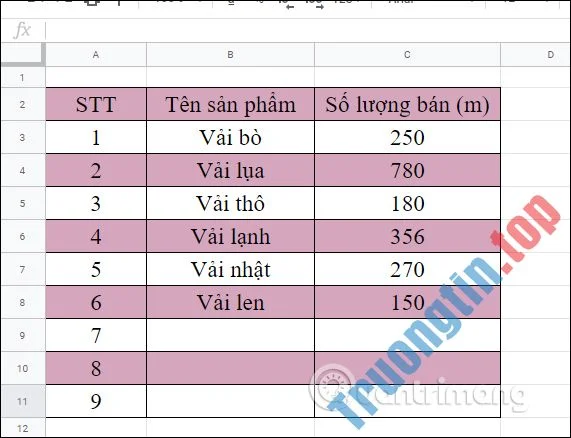
Với những bước dễ dàng trên, bảng dữ liệu Google Sheets đã được tô màu xen kẽ. Số liệu ở từng dòng được hiển thị khác biệt nhau, dễ nhìn hơn khi chúng ta kiểm tra lại toàn bộ bảng.
Chúc các bạn thực hiện thành công!
- 5 chọn lựa thay thế tốt nhất cho Microsoft Excel
- Cách dùng hàm AVERAGE Google Sheets, tính trung bình trong Google Sheets
- Cách thêm bullet trong Google Sheets
- Cách chèn biểu đồ Google Sheets vào Google Docs
tô màu dòng Google Sheets,cách tô màu dòng Google Sheets xen kẽ,cách tô màu dòng Google Sheets,tô màu bảng Google Sheets,cách tô màu bảng Google Sheets,cách tô màu bảng Google Sheets
Nội dung Cách tô màu dòng xen kẽ trong Google Sheets được tổng hợp sưu tầm biên tập bởi: Tin Học Trường Tín. Mọi ý kiến vui lòng gửi Liên Hệ cho truongtin.top để điều chỉnh. truongtin.top tks.
Bài Viết Liên Quan
Bài Viết Khác
- Sửa Wifi Tại Nhà Quận 4
- Cài Win Quận 3 – Dịch Vụ Tận Nơi Tại Nhà Q3
- Vệ Sinh Máy Tính Quận 3
- Sửa Laptop Quận 3
- Dịch Vụ Cài Lại Windows 7,8,10 Tận Nhà Quận 4
- Dịch Vụ Cài Lại Windows 7,8,10 Tận Nhà Quận 3
- Tuyển Thợ Sửa Máy Tính – Thợ Sửa Máy In Tại Quận 4 Lương Trên 10tr
- Tuyển Thợ Sửa Máy Tính – Thợ Sửa Máy In Tại Quận 3
- Tải MEmu 7.3.3: Trình giả lập Android dành cho Windows
- Thợ Sửa Máy Bơm Nước Không Chạy Quận 5
- Bàn Phím Laptop Dell Inspiron M101Z Giá Rẻ Nhất
- Top 10 Cửa Hàng Bán Máy Tính Cũ Học Sinh Ở Tại Huyện Bình Chánh Tphcm
- Nạp Mực Máy In Đường Trần Nhật Duật Quận 1








