Phiên bản Microsoft 365 cung cấp cho các cửa hàng văn phòng tính năng lưu lại lịch sử và tùy chọn phục hồi lại phiên bản làm việc trước đó. Với Excel chúng ta có thể coi lại những phiên bản làm việc trước đấy của 1 file Excel để xem lại những thay đổi của tư liệu và có thể khôi phục lại phiên bản nào mà mình muốn.
Tính năng khôi phục phiên bản lịch sử làm việc trên Excel rất giống với tính năng phục hồi lịch sử tư liệu trên Google Docs. Bài viết dưới đây sẽ hướng dẫn bạn cách phục hồi phiên bản làm việc trên Excel.
Hướng dẫn phục hồi phiên bản file Excel
Lưu ý bạn cần có lập chế độ lưu tài liệu vào OneDrive trên máy tính thì mới xem được lịch sử làm việc của file tư liệu Excel.
Bước 1:
Bạn mở file Excel và kiểm tra xem chế độ AutoSave ở trên cùng giao diện đã bật hay chưa . Nếu chưa bật thì chúng ta luôn phải kích hoạt chế độ này trong OneDrive lên.
Sau khi bật lên thực hiện các thao tác chỉnh sửa, nhập nội dung như bình thường.

Bước 2:
Nhấn vào tên file phía trên cùng giao diện và hiển thị giao diện như dưới đây, chúng ta nhấn vào Version History .
Hoặc bạn cũng có thể bấm vào File > Info rồi bấm vào mục Version History.

Bước 3:
Lúc này bạn sẽ nhìn thấy toàn bộ lịch sử làm việc trên tư liệu này với các phiên bản chỉnh sửa khác nhau, thời gian lưu tư liệu khác nhau. Nếu muốn khôi phục lại phiên bản Excel nào thì nhấn vào Open version như hình dưới đây.

Bước 4:
Lúc này phiên bản làm việc Excel đã được mở để chúng ta xem lại nội dung. Để phục hồi lại phiên bản này thì bạn bấm vào nút Restore .
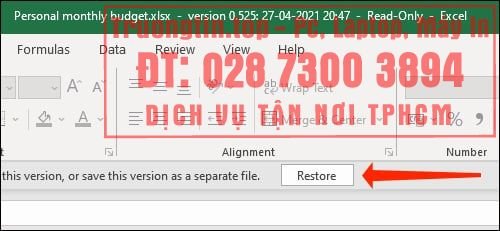
- Cách mở cửa sổ quản lý công thức trong Excel
- Cách tạo biểu đồ thanh trong Excel
- Cách sử dụng hàm RANK và SUMPRODUCT trong Excel với COUNTIF
- Cách copy trong Excel không chứa cột và dòng ẩn
- Cách xem Workbook Statistics trong Excel
- Cách chèn checkbox trong Excel
xem lịch sử chỉnh sửa file excel,cách xem phiên bản làm việc file excel,xem lịch sử phiên bản file excel,cách khôi phục file excel,khôi phục phiên bản file excel
Nội dung Cách xem và khôi phục phiên bản file Excel được tổng hợp sưu tầm biên tập bởi: Tin Học Trường Tín. Mọi ý kiến vui lòng gửi Liên Hệ cho truongtin.top để điều chỉnh. truongtin.top tks.
Bài Viết Liên Quan
Bài Viết Khác
- Sửa Wifi Tại Nhà Quận 4
- Cài Win Quận 3 – Dịch Vụ Tận Nơi Tại Nhà Q3
- Vệ Sinh Máy Tính Quận 3
- Sửa Laptop Quận 3
- Dịch Vụ Cài Lại Windows 7,8,10 Tận Nhà Quận 4
- Dịch Vụ Cài Lại Windows 7,8,10 Tận Nhà Quận 3
- Tuyển Thợ Sửa Máy Tính – Thợ Sửa Máy In Tại Quận 4 Lương Trên 10tr
- Tuyển Thợ Sửa Máy Tính – Thợ Sửa Máy In Tại Quận 3
- Nạp Mực Máy In Đường Tân Sơn Quận Gò Vấp
- Nạp Mực Máy In Đường Quốc lộ 1A Huyện Bình Chánh
- Trên tay Galaxy Buds2: Sang trọng, đẳng cấp, giá phải chăng
- Dịch Vụ Sửa Máy Giặt Chạy và Ngưng Liên Tục Huyện Hóc Môn
- Tại sao WordPress miễn phí?








