Theo mặc định, mọi hàng và cột của workbook mới được đặt theo cùng một độ cao và chiều rộng. Microsoft Excel cấp phép bạn sửa đổi chiều rộng của cột và độ cao của hàng theo các cách khác nhau, bao gồm việc áp dụng tính năng Text Wrapping và hợp nhất các cell.
Cách sửa đổi bề rộng cột
Trong thí dụ bên dưới, cột C quá hẹp để hiển thị tất cả nội dung trong số cell này. Có thể hiển thị tất cả nội dung này bằng phương pháp thay đổi chiều rộng của cột C.
1. Đặt chuột lên dòng cột trong tiêu đề cột để con trỏ trở thành một mũi tên kép.

2. Nhấp và kéo chuột để tăng hoặc giảm bề rộng cột.

3. Thả chuột. Chiều rộng cột sẽ có thay đổi.

Với dữ liệu số, cell sẽ hiển thị dấu thăng (#######) nếu cột quá hẹp. Chỉ cần tăng chiều rộng cột để hiển thị dữ liệu.
Tính năng AutoFit
Tính năng AutoFit sẽ cho phép bạn đặt chiều rộng của cột để thích phù hợp với nội dung của nó một cách tự động.
1. Đặt chuột lên dòng cột trong tiêu đề cột để con trỏ trở thành một mũi tên kép.

2. Bấm đúp chuột. Chiều rộng cột sẽ có thay đổi tự động để phù phù hợp với nội dung.

Bạn cũng cũng có thể áp dụng tính năng AutoFit cho chiều rộng của một số cột và một lúc. Chỉ cần chọn các cột bạn mong muốn áp dụng tính năng AutoFit, sau đó chọn lệnh AutoFit Column Width từ menu drop-down Format trên tab Home. Phương pháp này cũng có thể được dùng cho độ cao hàng.

Cách sửa đổi độ cao hàng
1. Đặt con trỏ trên dòng hàng để con trỏ trở thành một mũi tên kép.

2. Nhấp và kéo chuột để tăng hoặc giảm độ cao của hàng.

3. Thả chuột. Chiều cao của hàng đã chọn sẽ được thay đổi.

Cách sửa đổi mọi thứ các hàng hoặc cột
Thay vì thay đổi kích cỡ các hàng và cột riêng lẻ, bạn cũng có thể có thể sửa đổi chiều cao và chiều rộng của mọi hàng và cột cùng một lúc. Phương pháp này cho phép bạn đặt kích thước nhất trí cho mọi hàng và cột trong trang tính của mình. Ví dụ sẽ đặt độ cao hàng đồng nhất.
1. Định vị và nhấp vào nút Select All ngay bên dưới hộp tên để chọn mọi ô trong trang tính.

2. Đặt con chuột trên một dòng hàng để con trỏ trở thành một mũi tên kép.
3. Nhấp và kéo chuột để tăng hoặc giảm độ cao hàng, sau đó thả chuột khi bạn hài lòng. Chiều cao hàng sẽ được thay đổi cho toàn bộ trang tính.

Chèn, xóa, di chuyển và ẩn
Sau khi làm việc với workbook một thời gian, bạn có thể thấy rằng mình muốn chèn các cột hoặc hàng mới, xóa các hàng hoặc cột nhất định, di chuyển chúng đến một địa thế khác trong trang tính hoặc cho dù ẩn chúng.
Cách chèn hàng
1. Chọn tiêu đề hàng bên dưới nơi bạn muốn hàng mới xuất hiện. Ví dụ muốn chèn một hàng giữa hàng 4 và 5, vì thế hàng 5 sẽ có chọn.

2. Bấm vào lệnh Insert trên tab Home.

3. Hàng mới sẽ xuất hiện phía trên hàng đã chọn.

Khi chèn các hàng, cột hoặc cell mới, bạn sẽ thấy tượng trưng cọ vẽ bên cạnh các cell đã chèn. Nút này cho phép bạn chọn lựa cách Excel định hình các cell này. Theo mặc định, các định hình Excel được chèn các hàng có cùng định hình với những cell trong hàng ở trên. Để truy cập các tùy chọn bổ sung, hãy di chuột qua biểu tượng, sau đó nhấp vào mũi tên drop-down.

Cách chèn cột
1. Chọn tiêu đề cột ở bên phải nơi bạn mong muốn cột mới xuất hiện. Ví dụ, nếu bạn mong muốn chèn một cột giữa cột D và E, hãy chọn cột E.

2. Bấm vào lệnh Insert trên tab Home.

3. Cột mới sẽ xuất hiện ở bên trái của cột đã chọn.

Khi chèn hàng và cột, hãy đảm bảo chọn toàn bộ hàng hoặc cột bằng phương pháp nhấn vào phần tiêu đề. Nếu bạn chỉ chọn một cell trong hàng hoặc cột, lệnh Insert sẽ chỉ chèn một cell mới.
Cách xóa một hàng hoặc cột
Thật dễ dàng để xóa một hàng hoặc cột mà bạn không cần nữa. Ví dụ sẽ xóa một hàng, nhưng bạn có thể xóa một cột theo cách tương tự.
1. Chọn hàng bạn muốn xóa. Ví dụ sẽ chọn hàng 9.

2. Bấm vào lệnh Delete trên tab Home.

3. Hàng đã chọn sẽ bị xóa và những hàng xung quanh nó sẽ thay đổi. Trong ví dụ, hàng 10 đã được đẩy lên, vì vậy bây giờ nó là hàng 9.

Điều quan trọng là phải hiểu sự khác biệt giữa xóa một hàng hoặc cột và xóa nội dung của nó. Nếu bạn muốn xóa nội dung khỏi một hàng hoặc cột mà không gây cho các hàng và cột khác thay đổi, hãy nhấp chuột phải vào một tiêu đề, sau đó chọn Clear Contents từ menu drop-down.

Cách di chuyển một hàng hoặc cột
Đôi khi bạn có thể muốn di chuyển một cột hoặc hàng để bố trí lại nội dung trang tính của mình. Ví dụ sẽ di chuyển một cột, nhưng bạn cũng có thể di chuyển một hàng theo cách tương tự.
1. Chọn tiêu đề cho cột bạn muốn di chuyển.

2. Nhấp vào lệnh Cut trên tab Home hoặc nhấn Ctrl + X trên bàn phím.

3. Chọn tiêu đề cột ở bên phải nơi bạn muốn di chuyển cột. Ví dụ, nếu bạn muốn di chuyển một cột giữa các cột E và F, hãy chọn cột F.

4. Bấm vào lệnh Insert trên tab Home , sau đó chọn Insert Cut Cells từ menu drop-down.

5. Cột sẽ có chuyển đến địa thế đã chọn và các cột bao quanh nó sẽ dịch chuyển.

Bạn cũng có thể có thể truy cập các lệnh Cut và Insert bằng cách click chuột phải và chọn các lệnh mong muốn từ menu drop-down.

Cách ẩn/hiện một hàng hoặc cột
Đôi khi, bạn có thể muốn đối chiếu các hàng hoặc cột nhất định mà chẳng cần thay đổi việc tổ chức trang tính. Để làm điều này, Excel cấp phép bạn ẩn các hàng và cột nếu cần. Ví dụ sẽ ẩn một vài cột, nhưng bạn có thể ẩn các hàng theo cách tương tự.
1. Chọn các cột bạn muốn ẩn, bấm chuột phải vào chuột, sau đó chọn Hide từ menu định dạng. Ví dụ sẽ ẩn các cột C, D và E.

2. Các cột sẽ bị ẩn. Dòng cột màu xanh lá cây cho biết địa thế của các cột ẩn.

3. Để hiện các cột, hãy chọn các cột ở cả hai bên của cột bị ẩn. Ví dụ sẽ chọn cột B và F. Sau đó, bấm chuột phải và chọn Unhide từ menu định dạng.

4. Các cột ẩn sẽ xuất hiện trở lại.

Text Wrap và hợp nhất các cell
Bất cứ khi nào bạn có quá nhiều nội dung được hiển thị trong 1 cell, bạn cũng có thể có thể sử dụng tính năng Text Wrap hoặc hợp nhất ô thay vì thay đổi kích thước cột. Text Wrap sẽ tự động sửa đổi độ cao hàng của cell, cho phép hiển thị nội dung cell trên rất nhiều dòng. Hợp nhất cho phép bạn phối hợp một cell với những cell trống liền kề để thực hành được một cell lớn.
Cách áp dụng Text Wrap trong những cell
1. Chọn các cell bạn muốn. Ví dụ sẽ chọn các cell trong cột C.
2. Bấm vào lệnh Wrap Text trên tab Home.

3. Văn bản trong số cell đã chọn sẽ có hợp nhất lại.

Nhấp lại vào lệnh Wrap Text để đưa văn bản về trạng thái ban đầu.
Cách hợp nhất các cell bằng lệnh Merge & Center
1. Chọn phạm vi cell bạn mong muốn hợp nhất. Ví dụ sẽ chọn A1:F1.
2. Nhấp vào lệnh Merge & Center trên tab Home.

3. Các cell đã chọn sẽ có hợp nhất và văn bản sẽ có căn giữa.

Cách truy cập các tùy chọn hợp nhất bổ sung
Nếu bạn nhấp vào mũi tên drop-down cạnh bên lệnh Merge & Center trên tab Home , menu drop-down Merge sẽ xuất hiện.

Từ đây, bạn có thể chọn:
- Merge & Center : Thao tác này hợp nhất các cell đã chọn thành một và căn giữa văn bản.
- Merge Across : Tùy chọn này hợp nhất các cell đã chọn thành những cell lớn hơn trong lúc vẫn giữ từng hàng riêng biệt.
- Merge Cells : Tùy chọn này hợp nhất các cell đã chọn thành một nhưng vẫn không căn giữa văn bản.
- Unmerge Cells : Thao tác này hủy hợp nhất các cell đã chọn.
Hãy cẩn thận khi dùng tính năng này. Nếu bạn hợp nhất nhiều cell mà tất cả đều chứa dữ liệu, Excel sẽ chỉ giữ lại nội dung của ô ở trên bên trái và loại bỏ tất cả khác.
Tính năng Center Across Selection
Việc hợp nhất có thể có ích cho việc tổ chức dữ liệu của bạn, nhưng cũng cũng đều có thể tạo nên các vấn đề sau này. Ví dụ, có thể khó di chuyển, sao chép và dán nội dung từ các cell đã hợp nhất. Một giải pháp thay thế tốt cho việc hợp đặc biệt là tính năng Center Across Selection, tạo nên một hiệu ứng tương tự mà không thực sự kết hợp các cell.
Cách sử dụng Center Across Selection
1. Chọn phạm vi ô mong muốn. Ví dụ sẽ chọn A1:F1. Lưu ý: Nếu bạn đã hợp nhất các cell này, bạn nên hủy hợp nhất chúng trước lúc tiếp tục bước 2.
2. Bấm vào mũi tên nhỏ ở góc dưới bên phải của group Alignment trên tab Home.

3. Một hộp thoại sẽ xuất hiện. Xác định địa thế và chọn menu drop-down Horizontal , chọn Center Across Selection , sau đó bấm OK.

4. Nội dung sẽ được căn giữa trên độ rộng cell đã chọn. Như bạn có thể thấy, điều ấy tạo ra kết quả trực quan giống như tùy chọn hợp nhất và căn giữa, nhưng bảo toàn từng cell trong A1:F1.
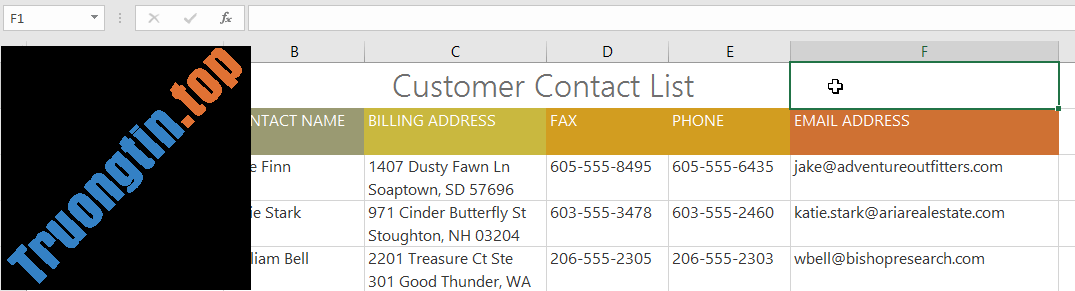
- Excel 2019 (Phần 4): Những điều cơ bản về cell
- Excel 2019 (Phần 3): Lưu và chia sẻ workbook
- Excel 2019 (Phần 2): Tạo và mở workbook
- Excel 2019 (Phần 1): Làm quen với Excel
excel 2019,microsoft office excel 2019,office 2019 excel,office excel 2019,excel office 2019,sửa đổi cột excel,sửa đổi hàng trong excel,chỉnh sửa cell
Nội dung Excel 2019 (Phần 5): Sửa đổi cột, hàng và cell được tổng hợp sưu tầm biên tập bởi: Tin Học Trường Tín. Mọi ý kiến vui lòng gửi Liên Hệ cho truongtin.top để điều chỉnh. truongtin.top tks.
Bài Viết Liên Quan
Bài Viết Khác
- Sửa Wifi Tại Nhà Quận 4
- Cài Win Quận 3 – Dịch Vụ Tận Nơi Tại Nhà Q3
- Vệ Sinh Máy Tính Quận 3
- Sửa Laptop Quận 3
- Dịch Vụ Cài Lại Windows 7,8,10 Tận Nhà Quận 4
- Dịch Vụ Cài Lại Windows 7,8,10 Tận Nhà Quận 3
- Tuyển Thợ Sửa Máy Tính – Thợ Sửa Máy In Tại Quận 4 Lương Trên 10tr
- Tuyển Thợ Sửa Máy Tính – Thợ Sửa Máy In Tại Quận 3
- Cách vô hiệu hóa màn hình cảm ứng trên thiết bị chạy Windows 10
- Cách đồng bộ Microsoft OneDrive với Linux
- Bán Case Máy Tính Quận 6 – Giá Rẻ Uy Tín
- Cửa Hàng Sửa Máy Tính Ở Phường Tân Thới Hiệp Quận 12
- Dịch Vụ Sửa Máy Tính Đường Phan Xích Long Quận Phú Nhuận








