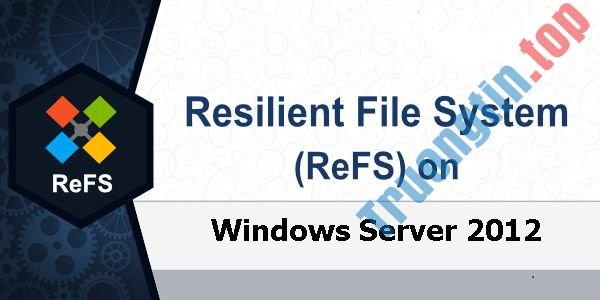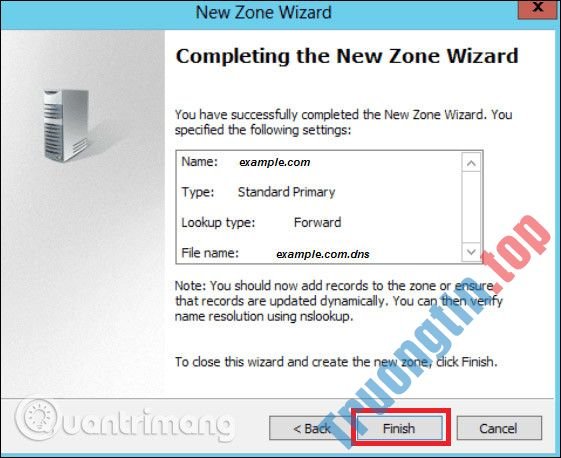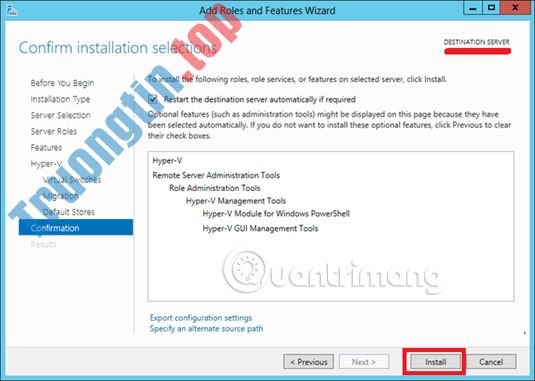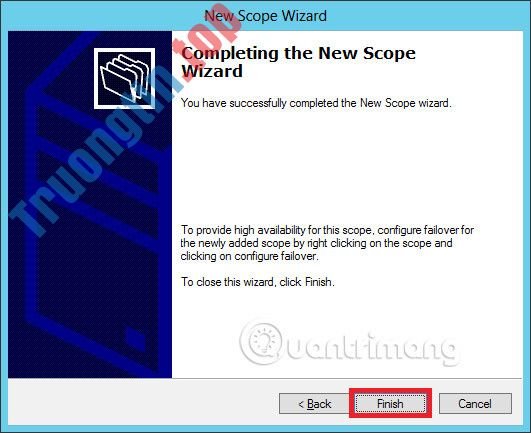Trong bài hướng dẫn Windows Server 2012 này, chúng ta sẽ tìm hiểu về yêu cầu hệ thống cũng như cách cài Windows Server 2012. Mời các bạn cùng theo dõi.
Yêu cầu hệ thống cho Windows Server 2012:
Dù đa số các server hiện giờ đều đáp ứng được những đòi hỏi cần thiết cho Windows Server 2012. Nhưng việc điểm qua yêu cầu hệ thống là không thừa, nhất là trong tình huống càng phải cập nhật lên phiên bản Windows Server mới từ hệ thống server cũ.
- CPU socket ít nhất 1.4 GHz (64bit) hoặc mau hơn đối với 1 nhân và Microsoft khuyến cáo 3.1 GHz (64bit) hoặc nhanh hơn cho đa nhân.
- RAM ít nhất 2GB, khuyến nghị 8GB.
- Dung lượng ổ cứng 160G, trong đấy 60GB dành riêng cho phân vùng hệ thống.
Nếu phần cứng không đảm bảo đủ yêu cầu ít nhất trên thì bạn đừng cố cài Windows Server 2012. Vì quá trình cài đặt sẽ tự xác minh phần cứng máy tính và cho bạn biết nó có đủ điều kiện để cài Windows Server 2012 không.
Cài đặt Windows Server 2012:
Bước 1: Lấy file ISO của Windows Server 2012 từ Microsoft:
Bạn vào link này để tải file ISO của Windows Server 2012 nhé: https://www.microsoft.com/en-us/evalcenter/evaluate-windows-server-2012-r2. Tất nhiên, đây chỉ là bản dùng thử, 180 ngày.
Link trên bắt đăng ký các kiểu, nếu lười bạn có thể thử link này, là link sau khi mình đăng ký (bản 64bit). Vì không chắc nó sẽ sống nên mình để link dạng text, bạn chịu khó copy nhé.
http://care.dlservice.microsoft.com/dl/download/6/2/A/62A76ABB-9990-4EFC-A4FE-C7D698DAEB96/9600.17050.WINBLUE_REFRESH.140317-1640_X64FRE_SERVER_EVAL_EN-US-IR3_SSS_X64FREE_EN-US_DV9.ISO
Đừng hỏi mình link full, file crack, key hay thứ gì đó tương tự nhé. Khoản này, mình chỉ có thể nói là các bạn chịu khó Google, có rất nhiều, tuy nhiên, đã dùng cho server, làm việc và nhất là những công việc yêu cầu tính an toàn, bảo mật cao thì hãy mua bản chính thống từ Microsoft. Các bạn cũng có thể dùng liệu pháp vận may là tìm key rồi điền thử.
Coi như bạn tải xong file ISO của Windows Server 2012 rồi nhé. Cỡ 4,2GB thôi.
Bước 2: Sử dụng Windows 7 USB Download Tool để tạo USB boot.
Link tải Windows 7 USB Download Tool, công cụ tạo USB cài Win từ file ISO do chính Micrsoft phát hành.
Sau khi tải công cụ, bạn nhấp đúp vào file. exe để mở công cụ, chọn đến vị trí của file ISO vừa tải về, nhấn vào Next và chờ để công cụ này tạo USB boot cho bạn.

Bước 3: Sau khi hoàn tất các bước trên, bạn cắm USB vào máy cần cài và chờ cho nó load hết các file. Bạn bắt buộc phải chờ một lúc cho tới khi hiện ra màn hình bên dưới này.

Bước 4: Sau lúc các file được nạp, bạn sẽ nhìn thấy màn hình chọn ngôn ngữ cài đặt, bàn phím, thời gian. Nếu dùng tiếng Anh bạn chỉ cần để mặc định và nhấn Next .

Bước 5: Nhấp vào Install Now .

Bước 6: Quá trình cài đặt bắt đầu và nó sẽ load mọi thứ các file cần thiết, màn hình sẽ giống như dưới đây:

Bước 7: Chờ đến khi hiện ra màn hình dưới đây, bạn chọn Windows Server DataCenter Evaluation (Server with GUI) để dùng Windows Server với giao diện đồ họa và nhấn Next .

Bước 8: Nhấp vào I accept the license terms và nhấn Next .

Bước 9: Màn hình bên dưới xuất hiện. Trong Driver Options , bạn tạo phân vùng mới, xóa hoặc format ổ đĩa cứng. Sau khi hoàn tất quá trình này bạn có thể chọn phân vùng để cài đặt Windows Server 2012. Sau đó nhấn Next .

Bước 10: Chờ quá trình cài đặt hoàn tất (khoảng 20 phút) và server sẽ khởi động lại.

Bước 11: Sau khi khởi động lại, màn hình dưới đây sẽ xuất hiện. Bạn đặt mật khẩu cho server và bấm vào Finish .

Bước 12: Mất khoảng vài phút để các thiết lập được hoàn tất.

Bước 13: Khi cài đặt xong là bạn đã hoàn chỉnh qui trình cài đặt Windows Server 2012. Màn hình dưới đây sẽ xuất hiện.

Bạn nhấn Ctrl + Alt + Delete để đăng nhập vào máy chủ.
Tham khảo thêm:
- Kho Microsoft Labs miễn phí bao gồm: Windows Server, SQL Server và nhiều dịch vụ khác
- Cách cài dual boot Windows 10 và Windows Server
- Windows Server 2016 mang đến điều gì cho các doanh nghiệp vừa và nhỏ?
- Hướng dẫn tạo Domain Controller – DC trên Windows Server 2012
cài windows server 2012, cài đặt windows server, windows sever 2012, hướng dẫn cài win server 2012, cách cài windows server 2012 chi tiết
Nội dung Hướng dẫn cài Windows Server 2012 chi tiết từng bước một được tổng hợp sưu tầm biên tập bởi: Tin Học Trường Tín. Mọi ý kiến vui lòng gửi Liên Hệ cho truongtin.top để điều chỉnh. truongtin.top tks.
Bài Viết Liên Quan
Bài Viết Khác
- Sửa Wifi Tại Nhà Quận 4
- Cài Win Quận 3 – Dịch Vụ Tận Nơi Tại Nhà Q3
- Vệ Sinh Máy Tính Quận 3
- Sửa Laptop Quận 3
- Dịch Vụ Cài Lại Windows 7,8,10 Tận Nhà Quận 4
- Dịch Vụ Cài Lại Windows 7,8,10 Tận Nhà Quận 3
- Tuyển Thợ Sửa Máy Tính – Thợ Sửa Máy In Tại Quận 4 Lương Trên 10tr
- Tuyển Thợ Sửa Máy Tính – Thợ Sửa Máy In Tại Quận 3
- Dedicated server (máy chủ chuyên dụng) là gì?
- Cách sử dụng Spike để sao chép và dán các khối văn bản trong Word
- Cách xóa nhóm trên Facebook
- Nguyên nhân và cách khắc phục lỗi không thể hoàn thành thiết lập Touch ID
- Cách cài đặt và cấu hình WampServer