Chèn ảnh vào Excel là tính năng cơ bản và được dùng trên mọi phiên bản Excel với thao tác gần tựa như như nhau. Bạn có thể chèn 1 hình ảnh bất kỳ vào bảng tính để minh họa cho nội dung, hoặc có thể chèn hình ảnh làm hình nền, background cho bảng tính. Tùy vào nhu cầu của người dùng và của bảng Excel là gì mà chúng ta chọn cách chèn hình ảnh vào bảng tính cho phù hợp. Bài viết dưới đây sẽ hướng dẫn độc giả cách chèn hình ảnh vào bảng tính Excel.
1. Hướng dẫn chèn background Excel
Bước 1:
Bạn mở bảng Excel muốn chèn hình nền cho bảng tính. Sau đó bạn bấm vào Page Layout trên thanh ribbon như hình dưới đây.

Bước 2:
Chuyển sang giao diện mới, người dùng bấm vào mục Background để tiến hành chèn hình nền vào bảng tính.

Hiển thị giao diện để chọn lựa hình nền muốn chèn vào bảng tính. Với bản Excel 2010 trở xuống thì bạn sẽ chỉ có một tùy chọn là chèn ảnh có sẵn trong máy tính.
Với bản Excel 2010 trở lên thì chúng ta sẽ được nhiều tùy chọn hơn, như hình ảnh trực tuyến hay hình ảnh từ dịch vụ lưu trữ OneDrive.
Lưu ý nếu bạn chọn hình ảnh có sẵn trong máy tính thì cần chọn ảnh có kích cỡ lớn để tránh vỡ hình khi cài làm hình nền.

Bước 3:
Nhấn vào ảnh cần chèn rồi nhấn tiếp nút Insert để chèn ảnh vào bảng tính.

Bước 4:
Kết quả bảng tính đã được chèn hình nền như dưới đây.

Bước 5:
Để xóa hình nền đã chèn thì bạn chỉ cần bấm vào Delete Background như hình dưới đây.

2. Hướng dẫn chèn ảnh vào bảng tính Excel
Bước 1:
Tại giao diện bảng tính, bạn nhấn chuột vào vị trí muốn chèn hình ảnh sau đó nhấn Insert , chọn Illustrations > Picture để chèn hình ảnh vào bảng. Với Word 2010 trở xuống thì chỉ cần nhấn Insert > Picture là được. Sau đó bạn sẽ nhìn thấy tùy chọn chèn ảnh có sẵn trong máy tính hoặc ảnh online.
Trong trường hợp bạn muốn chèn ảnh vào ô Excel thì tham khảo bài viết Cách chèn ảnh hàng loạt vào ô Excel.
Hoặc với trường hợp chèn ảnh vào khung chú giải trong Excel thì bạn thi hành theo bài viết Cách chèn ảnh vào khung chú giải Excel.

Bước 2:
Hình ảnh sau khi chèn vào Excel sẽ được thêm rất nhiều mục để định dạng, thay đổi lại hình ảnh. Nhấn vào mục Format và sẽ hiển thị các mục thay đổi ảnh như dưới đây.
- Mục Adjust: Thay đổi lại độ sáng, màu sắc của hình ảnh.
- Mục Picture Styles: Thêm hiệu ứng cho hình ảnh.
- Accessibility: Chèn thẻ Alt cho ảnh.
- Arrange: Sắp xếp địa thế của hình ảnh.
- Size: Thay đổi lại kích thước ảnh.
Chúng ta có thể thử thay đổi hình ảnh với một số hiệu ứng như hình dưới đây.

Ngoài ra với bản Excel 2013 trở lên thì bạn cũng cũng có thể xóa nền ảnh trong Excel bằng cách nhấn vào Remove Background. Cách thực hiện tựa như như trên Word, bạn đọc tham khảo bài viết Cách tách nền khỏi ảnh trên Word.
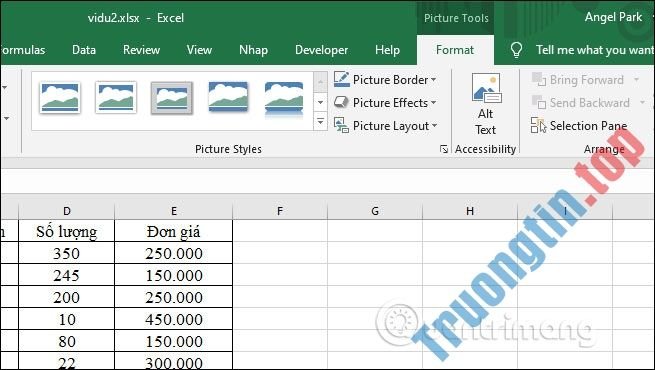
- Làm thế nào để sao chép dữ liệu từ Excel sang Word?
- Danh sách phím tắt phổ biến cho Google Sheets trên Android (Phần cuối)
- Cách dịch ngôn ngữ trên bảng tính Google Sheets
- Đổi dấu gạch chéo thành dấu chấm trong định hình ngày trên Excel
- Làm sao để thay đổi định hình save file mặc định trên Word, Excel và Powerpoint 2016?
- Hướng dẫn xóa dòng và cột trống trên Excel 2016
chèn ảnh excel, chèn ảnh vào bảng tính excel, cách dùng excel, thêm ảnh excel, chèn backgroun excel, cách chèn nền excel, chèn nền bảng tính excel, cách chèn ảnh vào excel
Nội dung Hướng dẫn chèn một hình ảnh vào bảng tính Excel được tổng hợp sưu tầm biên tập bởi: Tin Học Trường Tín. Mọi ý kiến vui lòng gửi Liên Hệ cho truongtin.top để điều chỉnh. truongtin.top tks.
Bài Viết Liên Quan
Bài Viết Khác
- Sửa Wifi Tại Nhà Quận 4
- Cài Win Quận 3 – Dịch Vụ Tận Nơi Tại Nhà Q3
- Vệ Sinh Máy Tính Quận 3
- Sửa Laptop Quận 3
- Dịch Vụ Cài Lại Windows 7,8,10 Tận Nhà Quận 4
- Dịch Vụ Cài Lại Windows 7,8,10 Tận Nhà Quận 3
- Tuyển Thợ Sửa Máy Tính – Thợ Sửa Máy In Tại Quận 4 Lương Trên 10tr
- Tuyển Thợ Sửa Máy Tính – Thợ Sửa Máy In Tại Quận 3
- Địa Chỉ Cài Win Ở Phường Hiệp Tân Quận Tân Phú
- Tổng hợp hình nền chú heo cute cho điện thoại và máy tính
- Dịch Vụ Sửa Máy Tính Đường 12 Quận 6
- Cách sửa lỗi Windows 10 không thể khởi động do thiếu driver hệ thống, mã 0xc0000221
- Mời tải bộ phần mềm bản quyền design ảnh cực chất trị giá 490USD, đang miễn phí








