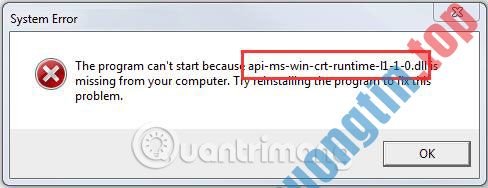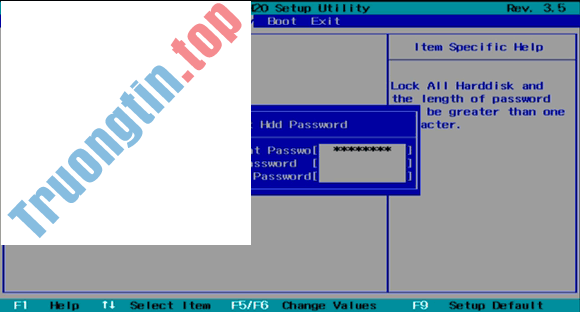Firewall (tường lửa) giống như 1 bức rào chắn giữa hệ thống mạng nội bộ (local network) với một mạng khác (chẳng hạn như Internet), điều khiển lưu lượng truy cập dữ liệu vào ra.
Trong bài viết trước, Quản trị mạng đã hướng dẫn bạn cách kích hoạt / vô hiệu hóa Firewall (tường lửa) thông qua Control Panel. Trong bài viết dưới đây Quản trị mạng sẽ hướng dẫn bạn cách kích hoạt / vô hiệu hóa Windows Firewall bằng Command Prompt.
Phần 1: Kích hoạt / vô hiệu hóa Windows Firewall
Để kích hoạt / vô hiệu hóa Windows Firewall bằng Command Prompt, bạn thực hiện theo các bước dưới đây:
Bước 1:
Đầu tiên mở Command Prompt. Để thực hành được điều này, bạn nhập cmd vào khung Search trên Start Menu.

Bước 2:
Trên bản kê kết quả tìm kiếm, bạn kích chuột phải vào Command Prompt rồi click chọn Run as administrator để mở Command Prompt dưới quyền Admin.

Bước 3:
Để tắt Windows Firewall, bạn nhập câu lệnh dưới đây vào cửa sổ Command Prompt:
netsh advfirewall set allprofiles state off

Bước 4:
Nếu không xảy ra bất cứ lỗi nào, trên cửa sổ Command Prompt sẽ hiển thị thông báo kèm theo thông điệp OK.

Bước 5:
Trường hợp nếu muốn kích hoạt (mở lại) Windows Firewall, bạn thực hành các bước tương tự và nhập câu lệnh dưới đây vào cửa sổ Command Prompt:
netsh advfirewall set allprofiles state on

Bước 6:
Nếu không xảy ra bất kể lỗi nào, trên cửa sổ Command Prompt sẽ hiện thông báo đi kèm thông điệp OK.

2. Một số câu lệnh khác
Ngoài ra bạn cũng có thể sử dụng một số câu lệnh khác để thao tác với Windows Firewall:
1. Kích hoạt / vô hiệu hóa Firewall cho tài khoản ngày nay
Nếu muốn kích hoạt hoặc vô hiệu hóa Windows Firewall cho tài khoản người sử dụng hiện tại, bạn sử dụng các câu lệnh dưới đây:
– Để vô hiệu hóa Windows Firewall:
netsh advfirewall set currentprofile state off
– Để kích hoạt Windows Firewall:
netsh advfirewall set currentprofile state on
2. Firewall trên Domain Network
– Để vô hiệu hóa Firewall:
netsh advfirewall set domainprofile state off
– Để kích hoạt Firewall:
netsh advfirewall set domainprofile state on
3. Firewall trên Public Network
– Vô hiệu hóa Windows Firewall:
netsh advfirewall set publicprofile state off
– Kích hoạt Windows Firewall”
netsh advfirewall set publicprofile state on
4. Firewall trên Private Network
– Vô hiệu hóa Windows Firewall:
netsh advfirewall set privateprofile state off
– Kích hoạt Windows Firewall:
netsh advfirewall set privateprofile state on
Tham khảo thêm một số bài viết dưới đây:
- Làm làm sao để chặn hoặc bỏ chặn chương trình trên Windows Firewall?
- Hướng dẫn cấp phép các phần mềm giao tiếp cùng nhau qua Windows Firewall
- Cách tắt/bật Windows Firewall trong Windows 7, 8
Chúc các bạn thành công!
- Cách bật/tắt tường lửa (Firewall) trên máy tính Windows
- Thủ thuật lưu output Command Prompt dưới dạng Text
- Hướng dẫn cho phép các phần mềm giao tiếp với nhau qua Windows Firewall
- Cách tìm và mở file bằng Command Prompt
windows firewall,bật tắt firewall,bật tắt firewall bằng cmd,sử dụng cmd bật firewall,sử dụng cmd tắt firewall,kích hoạt tường lửa,vô hiệu hóa tường lửa
Nội dung Hướng dẫn kích hoạt / vô hiệu hóa Windows Firewall bằng Command Prompt được tổng hợp sưu tầm biên tập bởi: Tin Học Trường Tín. Mọi ý kiến vui lòng gửi Liên Hệ cho truongtin.top để điều chỉnh. truongtin.top tks.
Bài Viết Liên Quan
Bài Viết Khác
- Sửa Wifi Tại Nhà Quận 4
- Cài Win Quận 3 – Dịch Vụ Tận Nơi Tại Nhà Q3
- Vệ Sinh Máy Tính Quận 3
- Sửa Laptop Quận 3
- Dịch Vụ Cài Lại Windows 7,8,10 Tận Nhà Quận 4
- Dịch Vụ Cài Lại Windows 7,8,10 Tận Nhà Quận 3
- Tuyển Thợ Sửa Máy Tính – Thợ Sửa Máy In Tại Quận 4 Lương Trên 10tr
- Tuyển Thợ Sửa Máy Tính – Thợ Sửa Máy In Tại Quận 3
- Cách hạn chế bạn bè xuất hiện trên Facebok không cần unfriend
- Pin Laptop Dell Latitude 3450 Giá Rẻ Nhất
- Cách dùng Origin Note chuyển âm thanh thành văn bản
- Top 10 Địa Chỉ sửa laptop bị sập chạm nguồn Ở Tại Huyện Nhà Bè Tphcm
- Top 5 Địa Chỉ Sửa Máy Tính Uy Tín Thị xã Dĩ An