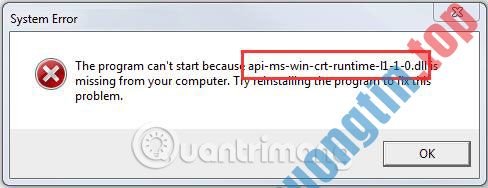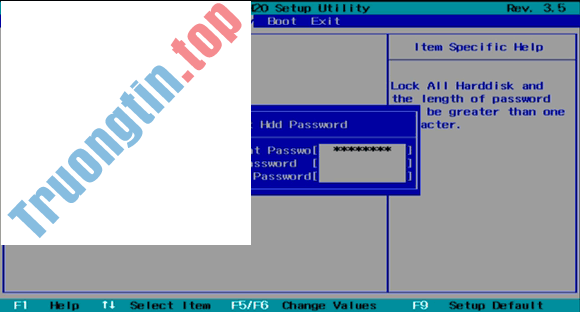Nhiều hãng LapTop hiện giờ hỗ trợ người dùng mở khóa bằng vân tay để người sử dụng có thể thay thế cho bảo mật bằng mật khẩu bình thường, nhưng nếu bạn gặp trục trặc với vị trí mở khóa vân tay này hoặc muốn sử dụng một cách mở khóa vân tay phía trên thiết bị khác thì bạn sẽ làm như thế nào?
Lựa chọn Smartphone để mở khóa vân tay trên Laptop chẳng hạn, tuy nhiên bạn sẽ phải sử dụng ứng dụng Remote Fingerprint Unlock để thực hành mở khóa vân tay trên điện thoại Android của mình, dưới này là hướng dẫn mở khóa vân tay trên máy tính Windows bằng Remote Fingerprint Unlock.
Lưu ý: cả 2 thiết bị phải cùng sử dụng một mạng Wifi mới có thể mở khóa được
- Mẹo mở khóa máy Mac bằng điện thoại Android
- Cách mở khóa máy tính PC bằng smartphone
- Sử dụng USB để khóa hoặc mở khóa máy tính Windows, bạn đã thử hay chưa?
Hướng dẫn mở khóa vân tay trên máy tính Windows bằng vân tay với điện thoại Android
- Tải Remote Fingerprint Unlock cho Android
- Tải Remote Fingerprint Unlock cho Windows
Bước 1: Tải về ứng dụng Remote Fingerprint Unlock cho Android và Windows ở hai link trên. Sau khi cài đặt Remote Fingerprint Unlock trên Windows thì bạn hãy bấm tổ hợp phím Windows + L để thao tác khóa màn hình lại. Phần mềm Remote Fingerprint Unlock chạy ngầm nên bạn không luôn phải mở lên.
Khi đó màn hình khóa máy tính của bạn sẽ hiện ra biểu tượng dấu vân tay của phần mềm Remote Fingerprint Unlock, ở dưới bạn cũng có thể để ý có một Session ID, này là một dãy số dùng để làm kiểm tra kết nối giữa điện thoại phần mềm Remote Fingerprint Unlock Android. Còn phần người dùng ở góc dưới bên trái sẽ là biểu trưng Remote Fingerprint Unlock.

Bước 2: Sau đó khởi động phần mềm Remote Fingerprint Unlock trên điện thoại của bạn lên, chọn biểu trưng danh sách ở góc trên bên trái, kế đến chọn Scan trong bản kê tính năng của Remote Fingerprint Unlock.


Bước 3: Trong menu Scan , bạn hãy nhấn vào tượng trưng quét ở góc dưới bên phải, máy tính của bạn sẽ hiện ra cùng với tên của nó. Bấm vào tên máy tính của bạn để kết nối.


Bước 4: Bấm sau đó bạn có thể thay đổi tên máy tính và bấm Save để đọng lại tên máy tính trên phần mềm Remote Fingerprint Unlock, tiếp theo bấm Account ở thông báo kế tiếp


Bước 5: Tiếp theo bạn sẽ có chuyển đến giao diện My Account ứng dụng Remote Fingerprint Unlock, bấm Add Account để thêm tài khoản Microsoft mà bạn đang sử dụng trên máy tính Laptop, sau đó bấm Save để thực hiện đọng lại tài khoản của bạn.


Bước 6: Tiếp theo thông báo Confirm the session ID sẽ hiện ra, đi cùng đó là dãy số ở phần Session ID trên máy tính của bạn mà tôi đã nêu ở bước đầu tiên. Bấm Proceed để thực hiện, sau đó bạn sẽ thấy máy tính của bạn được thêm vô bản kê My Account.


Tiếp theo trở về menu bản kê của ứng dụng Remote Fingerprint Unlock và chọn Unlock , quét vân tay của bạn trên điện thoại và máy tính của bạn sẽ thấy máy tính của bạn được mở khóa.

Như vậy là phía dẫn trên đây bạn đã có thể mở khóa được màn hình máy tính của mình bằng điện thoại với phần mềm Remote Fingerprint Unlock, ngoài sử dụng phần mềm trên điện thoại để mở khóa máy tính thì bạn cũng cũng có thể có thể sử dụng USB để mở khóa máy tính của mình. Xem qua bài viết 3 ứng dụng biến USB thành công cụ mở khóa máy tính để biết thêm công cụ mở khóa máy tính bằng USB nhé.
Xem thêm:
- Cách kiểm tra tin tức thẻ thanh toán của bạn có bị lộ không
- Tìm hiểu cách thức hoạt động của công nghệ bảo mật vân tay
- Cách dùng Cloudopt AdBlocker chặn quảng cáo lướt web
- Cách chia sẻ văn bản tự động hủy
- Cách dùng Surge Send chia sẻ file bảo mật
- Remote Desktop Connection: Cách thiết lập chi tiết, 100% truy cập máy tính qua Internet thành công
- Cách copy, chép danh bạ từ iPhone vào SIM bằng iTools
- Cách kiểm tra lịch sử trên máy tính để hiểu có ai đã truy cập và sử dụng máy tính của bạn?
- Hướng dẫn đăng ký vân tay F@st Mobile Techcombank
Remote Fingerprint Unlock,mở khóa máy tính,mở khóa máy tính bằng vân tay,ứng dụng mở khóa máy tính bằng vân tay,thủ thuật máy tính
Nội dung Hướng dẫn mở khóa máy tính Windows bằng vân tay trên điện thoại Android được tổng hợp sưu tầm biên tập bởi: Tin Học Trường Tín. Mọi ý kiến vui lòng gửi Liên Hệ cho truongtin.top để điều chỉnh. truongtin.top tks.
Bài Viết Liên Quan
Bài Viết Khác
- Sửa Wifi Tại Nhà Quận 4
- Cài Win Quận 3 – Dịch Vụ Tận Nơi Tại Nhà Q3
- Vệ Sinh Máy Tính Quận 3
- Sửa Laptop Quận 3
- Dịch Vụ Cài Lại Windows 7,8,10 Tận Nhà Quận 4
- Dịch Vụ Cài Lại Windows 7,8,10 Tận Nhà Quận 3
- Tuyển Thợ Sửa Máy Tính – Thợ Sửa Máy In Tại Quận 4 Lương Trên 10tr
- Tuyển Thợ Sửa Máy Tính – Thợ Sửa Máy In Tại Quận 3
- Dịch Vụ Cài Win Đường Lương Định Của Quận 2
- Bán Cable Màn Hình Máy Tính Huyện Nhà Bè – Giá Rẻ Uy Tín
- 5 công cụ miễn phí để bảo vệ bằng mật khẩu, mã hóa file và ẩn thư mục bí mật
- Dịch Vụ Sửa Máy Tính Đường Tân Lập Quận 9
- Mẹo chọn mua thiết bị 2 trong 1 tốt nhất