Sau 1 thời gian sử dụng, trình duyệt Internet Explorer sẽ trở nên chậm chạp, treo, tự động tải lại tab, xuất hiện các lỗi vặt khi sử dụng… Nếu mắc phải vấn đề đó có nghĩa là đã đến lúc bạn nên reset trình duyệt, đưa Internet Explorer về thiết lập mặc định ban đầu để khắc phục lỗi.
Trong bài chỉ dẫn này, Chúng tôisẽ cùng bạn tìm hiểu về các bước reset Internet Explorer về cài đặt mặc định trên máy tính. Cùng theo dõi nhé!
Hướng dẫn reset Internet Explorer
Ở bài hướng dẫn, Chúng tôiđang sử dụng phiên bản mới nhất là IE11 để thực hiện. Muốn đưa IE11 về trạng thái mới đầu trên Windows của bạn, hãy thi hành các bước sau:
Bước 1: Mở trình duyệt Internet Explorer , click chọn biểu trưng bánh răng cưa ở góc trên cùng bên phải cửa sổ trình duyệt và chọn Internet Options ở menu thả xuống.
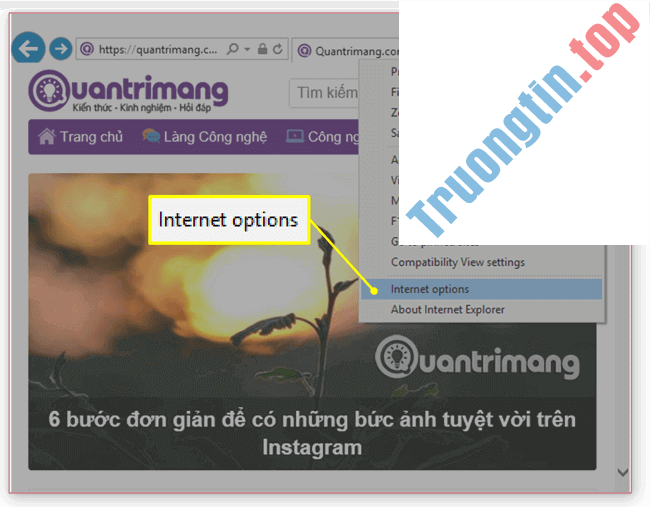
Bước 2: Hộp thoại Internet Options của IE sẽ có hiển thị, chuyển qua tab Advanced và chọn Reset phía dưới.
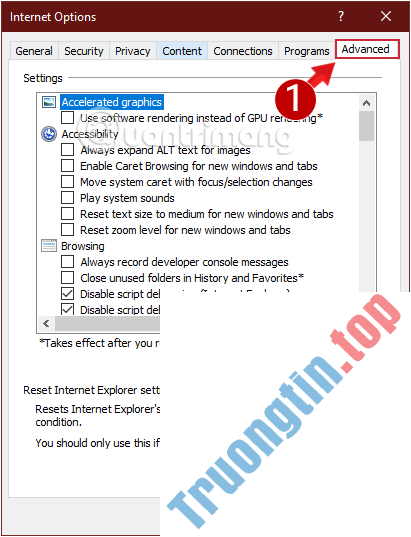
Bước 3: Hiển thị hộp thoại Reset Internet Options Settings, bạn click vào Delete personal settings sau đó chọn Reset .
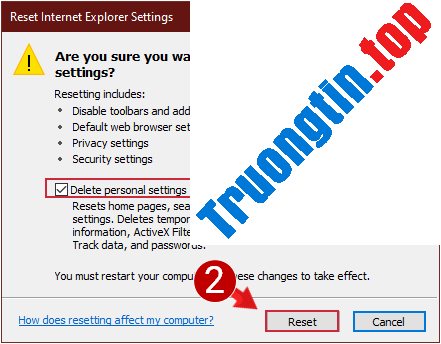
Bước 4: Chờ vài giây để Internet Explorer hoàn chỉnh qui trình khôi phục trình duyệt về mặc định, bạn chọn Close ở hộp thoại Reset Internet Options Settings xuất hiện, sau đó khởi động lại PC để áp dụng thay đổi.
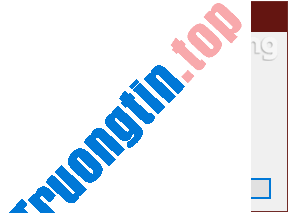
Lưu ý: Sau khi thực hiện thao tác này, bạn sẽ không thể khôi phục IE về trạng thái trước đó, mọi thứ các cài đặt, dữ liệu Internet Explorer đều bị mất sau khi reset.
Vậy là xong! Giờ thì trình duyệt của bạn đã được phục hồi cài đặt gốc. Chắc chắn bạn sẽ dùng thử nó mau hơn lúc trước rất nhiều.
Chúc các bạn thành công!
Xem thêm:
- Cách đặt trình duyệt mặc định khi mở link bất kỳ trên máy tính
- Cách chặn Internet Explorer truy cập Internet
- Cách gỡ bỏ Add-ons (Extensions) trên Chrome, Firefox và một số trình duyệt khác
- Cách nhập mật khẩu đã lưu trên trình duyệt Internet Explorer sang trình duyệt Edge
- Cách reset trình duyệt Edge mau chóng trong Windows 10
- Đây là cách để xem cache của 1 trang Web bất kỳ
- 7 vấn đề phổ biến nhất trên Internet Explorer
- Cách thay đổi trang chủ trong những trình duyệt web
Internet Explorer,khôi phục internet explorer,reset internet explorer,ie 11,ie tab,reset ie,reset ie 11,khôi phục trình duyệt,reset trình duyệt
Nội dung Hướng dẫn reset Internet Explorer, thiết lập cài đặt mặc định cho IE 11 được tổng hợp sưu tầm biên tập bởi: Tin Học Trường Tín. Mọi ý kiến vui lòng gửi Liên Hệ cho truongtin.top để điều chỉnh. truongtin.top tks.
Bài Viết Liên Quan
Bài Viết Khác
- Sửa Wifi Tại Nhà Quận 4
- Cài Win Quận 3 – Dịch Vụ Tận Nơi Tại Nhà Q3
- Vệ Sinh Máy Tính Quận 3
- Sửa Laptop Quận 3
- Dịch Vụ Cài Lại Windows 7,8,10 Tận Nhà Quận 4
- Dịch Vụ Cài Lại Windows 7,8,10 Tận Nhà Quận 3
- Tuyển Thợ Sửa Máy Tính – Thợ Sửa Máy In Tại Quận 4 Lương Trên 10tr
- Tuyển Thợ Sửa Máy Tính – Thợ Sửa Máy In Tại Quận 3
- Bàn Phím Laptop Dell Inspiron 3478 Giá Rẻ Nhất
- Tắt/bật tính năng Hardware Accelerated GPU Scheduling trong Windows 10
- Cách lưu công thức thường dùng trên MathType
- Top 10 Địa Chỉ Sửa cục sạc laptop Ở Tại Huyện Bình Chánh Tphcm
- 2 công cụ giúp cải thiện tốc độ đánh máy cho lập trình viên








