Google Docs sử dụng thiết lập kiểu một phông chữ và giãn cách dòng cụ thể theo mặc định. Tuy nhiên, bạn cũng tận gốc cũng đều có thể tiến hành tùy chỉnh các tùy chọn thiết lập trang tư liệu của mình theo ý định chỉ từ một vài thao tác đơn giản.
Ví dụ: khi bạn tạo một tư liệu mới trong Google Docs, phông chữ mặc định sẽ là Arial, kích thước là 11 và khoảng cách dòng sẽ được đặt thành 1,15. Bạn có thể nhẹ nhõm tùy chỉnh các chỉ số này nếu cần. Sau đó, lưu thiết lập mới làm mặc định. Cùng tìm hiểu cách thực hành ngay sau đây.
Tùy chỉnh phông chữ và khoảng cách dòng
Trước tiên, hãy truy cập Google Docs, sau đó mở tài liệu có sẵn hoặc tạo tư liệu mới và viết một vài câu bằng phông chữ, khoảng cách dòng bạn muốn. Bôi đen các câu bằng cách nhấp một lần vào chữ cái đầu hoặc cuối phần văn bản và giữ chuột cho đến khi bạn chọn được tất cả văn bản mình cần với định hình mới.
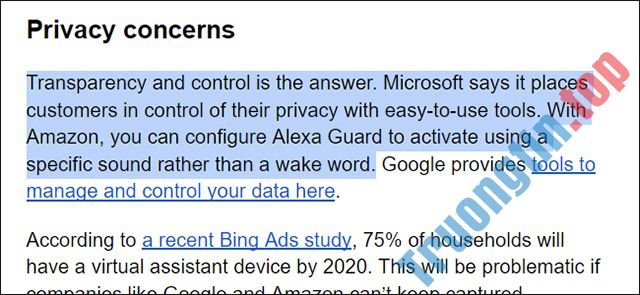
Với phần văn bản đã được chọn, hãy nhấp vào tab “ Format ” ( Định dạng ) trên thanh công cụ. Tiếp theo, nhấn vào “ Paragraph Styles ” ( Kiểu đoạn ) (1), sau đó chọn tùy chọn “ Normal Text ” ( Văn bản thông thường ) (2).

Chọn tùy chọn “ Update ‘Normal Text’ to Match ” ( Cập nhật văn bản thường để khớp ) (3).

Bây giờ, bạn nhấp lại vào “ Format ” và sau đó là “ Paragraph Styles ”. Tuy nhiên, lần này, hãy chọn “ Options ” ( Tùy chọn ) ở cuối menu thứ 2 (2). Sau đó, nhấp vào “ Save As My Default Styles ” ( Lưu làm kiểu mặc định của tôi ) (3).

Tùy chỉnh tiêu đề mặc định
Truy cập Google Docs, sau đó mở tài liệu có sẵn hoặc tạo tài liệu mới và viết tiêu đề bằng phông chữ và kích cỡ bạn muốn. Bôi đen để chọn tiêu đề đó.
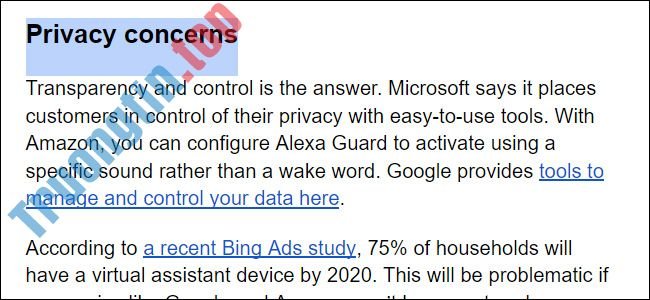
Với phần tiêu đề đã được chọn, hãy nhấp vào tab “ Format ” ( Định dạng ) trên thanh công cụ. Tiếp theo, chọn “ Paragraph Styles ” ( Kiểu đoạn ) (1), sau đó chọn một trong 8 tùy chọn mở rộng từ “ Title ” đến “ Heading 6 ” (2). Trong tỉ dụ này, chúng ta chọn ” Title “.

Chọn “ Update [Your Specific Choice] to Match ” ( Cập nhật [Lựa chọn cụ thể của bạn ] để phù hợp ) trong menu hiện ra (3).

Nhấp lại vào “ Format ”, sau đó là “ Paragraph Styles ”.Tuy nhiên, lần này, hãy chọn “ Options ” ( Tùy chọn ) ở cuối menu thứ hai (2). Sau đó, nhấp vào “ Save As My Default Styles ” (Lưu làm kiểu mặc định của tôi) (3).

Từ bây giờ, vào lần kế đến bạn tạo tài liệu Google Docs mới, tư liệu đó sẽ tự động được đặt theo các tùy chọn thiết lập định dạng mới theo mặc định.
- Cách tạo cụm từ thay thế trong Google Docs
- 7 tính năng Google Docs giúp tăng tốc soạn nội dung
- Cách dùng mẫu bảng Google Docs có sẵn
- Cách tạo danh sách xổ xuống trong Google Docs
Google Docs,Google tài liệu,phông chữ,khoảng cách dòng,tiêu đề
Nội dung Hướng dẫn thay đổi cài đặt định dạng mặc định của trang tài liệu Google Docs được tổng hợp sưu tầm biên tập bởi: Tin Học Trường Tín. Mọi ý kiến vui lòng gửi Liên Hệ cho truongtin.top để điều chỉnh. truongtin.top tks.
Bài Viết Liên Quan
Bài Viết Khác
- Sửa Wifi Tại Nhà Quận 4
- Cài Win Quận 3 – Dịch Vụ Tận Nơi Tại Nhà Q3
- Vệ Sinh Máy Tính Quận 3
- Sửa Laptop Quận 3
- Dịch Vụ Cài Lại Windows 7,8,10 Tận Nhà Quận 4
- Dịch Vụ Cài Lại Windows 7,8,10 Tận Nhà Quận 3
- Tuyển Thợ Sửa Máy Tính – Thợ Sửa Máy In Tại Quận 4 Lương Trên 10tr
- Tuyển Thợ Sửa Máy Tính – Thợ Sửa Máy In Tại Quận 3
- Top 10 Địa Chỉ Sửa laptop bị treo Ở Tại Quận 11 Tphcm
- Top 10 Địa Chỉ Sửa laptop Samsung Ở Tại Quận Phú Nhuận Tphcm
- Nạp mực máy in Ricoh huyện hóc môn
- Bàn Phím Laptop Samsung NP-R20 Giá Rẻ Nhất
- Top 10 Đơn Vị Lắp Đặt Camera Quan Sát Loại 360 Độ Ở Quận 2








