Để tìm kiếm bất kỳ một nội dung nào trên Excel, bạn cũng đều có thể sử dụng hàm Search trong Excel hay sử dụng công cụ Find trong Excel. Việc sử dụng thêm công cụ bổ trợ giúp việc tìm kiếm đơn giản hơn, thay vì bạn cần tìm kiếm theo kiểu thủ công. Và để tìm tên trong bảng dữ liệu Excel, chúng ta có biết bao tình huống tìm tên khác nhau, như tìm tên trong cùng 1 sheet, tìm tên trong nhiều sheets, tìm tên sử dụng công cụ Auto Filter. Bài viết dưới đây sẽ chỉ dẫn độc giả các trường hợp tìm tên trong Excel.
- Cách sử dụng Advanced Filter lọc dữ liệu trên Excel
- Cách lọc dữ liệu trùng nhau trên 2 sheet Excel
- Hướng dẫn tách nội dung cột trong Excel
- Cách bố trí tên theo thứ tự chữ cái trong Excel
1. Tìm tên trong Excel bằng Find & Replace
Đây là cách thức kiếm tìm nội dung, tìm kiếm tên trong bảng Excel được nhiều người sử dụng do cách dùng đơn giản và dễ thực hiện.
Để biết cách tìm kiếm tên trong Excel bằng công cụ Find & Replace, độc giả tham khảo bài viết Hướng dẫn toàn tập Excel 2016 (Phần 10): Sử dụng chức năng Find và Replace.
Với bài tập cụ thể độc giả trong Hướng dẫn kiếm tìm và thay thế trong bảng Excel.

2. Tìm tên trong cột Excel bằng Auto Filter
Nếu muốn tìm nhanh tên trong 1 cột danh sách thì bạn cũng đều có thể dùng công cụ Auto Filter. Cách này sẽ áp dụng cho bản Excel 2013 trở lên.
Bước 1:
Tại giao diện trên Excel người dùng bôi đen cột cần tìm kiếm tên, rồi bấm vào Data trên cùng nội dung và chọn tiếp vào công cụ Filter để tạo bộ lọc nội dung.

Bước 2:
Tại cột mà người dùng bôi đen đã hiển thị bộ lọc, nhấn vào tượng trưng mũi tên rồi nhập tên cần tìm trong thanh tìm kiếm và nhấn OK bên dưới.

Kết quả bảng Excel chỉ hiện tên mà chúng ta đã nhập, đi kèm vị trí cụ thể theo tên mà chúng ta đang tìm kiếm.

3. Tìm tên Excel trong nhiều sheets Excel
Nếu chúng ta muốn tìm tên giống nhau ở không ít sheets trong Excel thì cũng dùng công cụ Find & Replace.
Bước 1:
Đầu tiên nhấn tổ hợp phím Ctrl + F để mở công cụ Find & Replace trên Excel. Trong phần Find của hộp thoại Find and Replace, các bạn nhập tên cần tìm trong ô Find what và chọn Options .

Bước 2:
Hiển thị thêm nội dung tùy chọn bên dưới. Trong phần Within chúng ta sẽ chuyển về Workbook và chọn Find All để kiếm tìm tên.

Bước 3:
Kết quả bạn nhìn thấy toàn bộ địa thế ở các sheet mang tên mà bạn muốn tìm kiếm. Nếu bấm vào vị trí nào trong bảng kiếm tìm thì người sử dụng được di chuyển đến đúng địa thế đó trong bảng dữ liệu Excel.
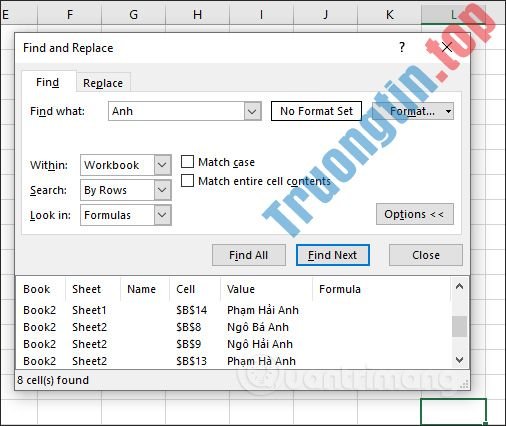
Như vậy việc tìm tên trên Excel có biết bao cách thực hiện, tùy thuộc vào bảng dữ liệu Excel hiện tại của bạn. Với công cụ Auto Filter chỉ phù hợp kiếm tìm nội dung trong cột Excel mà thôi.
Chúc các bạn thực hiện thành công!
- Cách cố định ảnh chèn trong Excel
- 7 template Excel miễn phí giúp quản lý ngân sách
- Hàm DCOUNTA, cách sử dụng hàm đếm ô không trống trong Excel
- Cách thêm công ty vào ô trong Excel
tìm tên trong excel,cách tìm tên trong excel,cách dùng Find and Replace excel,Find and Replace excel,công cụ tìm kiếm excel,hàm tìm kiếm excel,công cụ lọc excel,cách dùng bộ lọc excel
Nội dung Hướng dẫn tìm tên trong Excel được tổng hợp sưu tầm biên tập bởi: Tin Học Trường Tín. Mọi ý kiến vui lòng gửi Liên Hệ cho truongtin.top để điều chỉnh. truongtin.top tks.
Bài Viết Liên Quan
Bài Viết Khác
- Sửa Wifi Tại Nhà Quận 4
- Cài Win Quận 3 – Dịch Vụ Tận Nơi Tại Nhà Q3
- Vệ Sinh Máy Tính Quận 3
- Sửa Laptop Quận 3
- Dịch Vụ Cài Lại Windows 7,8,10 Tận Nhà Quận 4
- Dịch Vụ Cài Lại Windows 7,8,10 Tận Nhà Quận 3
- Tuyển Thợ Sửa Máy Tính – Thợ Sửa Máy In Tại Quận 4 Lương Trên 10tr
- Tuyển Thợ Sửa Máy Tính – Thợ Sửa Máy In Tại Quận 3
- Địa Chỉ Cài Win Ở Phường Cầu Kho Quận 1
- Nạp Mực Máy In Đường Liên Tỉnh 5 Quận 8
- Dịch Vụ Cài Win Đường Bà Hom Quận Bình Tân
- Dịch Vụ Sửa Máy Giặt Tắt Đột Ngột Quận 8
- Cách bật Dark Mode cho WhatsApp trên Android, Web








