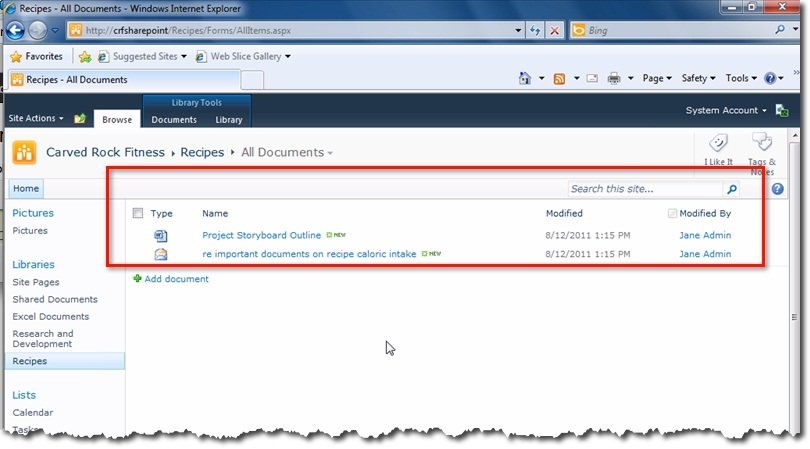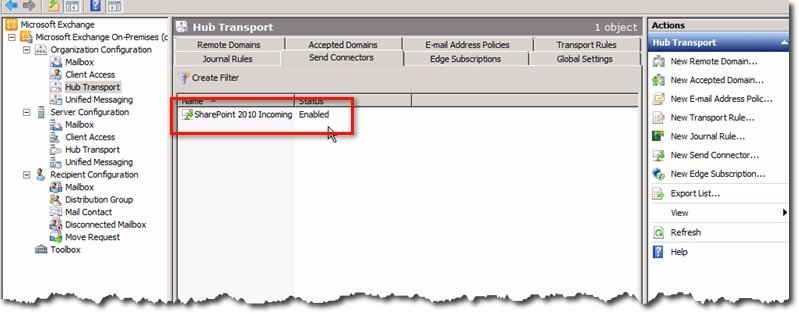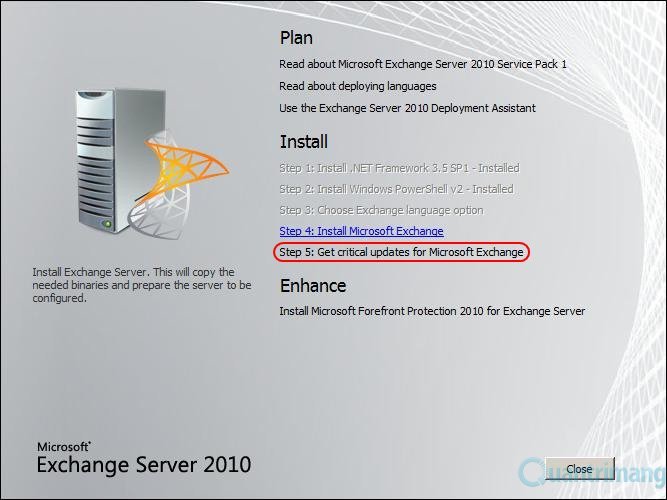Bên cạnh việc giữ cho các mail được ngăn nắp, phần mềm Windows Mail mặc định còn gửi thông báo để bạn không bỏ lỡ những mail nhạy cảm về thời gian. Thật không may, khi ứng dụng Mail ngừng hoạt động bình thường, điều đó cũng đều có tức là những thông báo này sẽ ngừng đến và cũng đều có thể khiến bạn bỏ lỡ một buổi lễ quan trọng.
Nếu phần mềm không đồng bộ, bạn chẳng thể thu được bất kỳ mail nào hoặc liên tục gặp sự cố, bạn cũng có thể có thể quản lý mail của mình bằng trình duyệt web thay thế. Tuy nhiên, nếu bạn mong muốn quay về dùng ứng dụng, hướng dẫn sau đây của Chúng tôisẽ giúp bạn khắc phục sự cố.
1. Thử một số bản sửa lỗi phổ biến cho hệ thống Windows
Như mọi khi, khi khắc phục sự cố trên máy tính, bạn nên bắt đầu bằng phương pháp khởi động lại hệ thống. Đặc biệt nếu bạn không tắt máy tính trong 1 thời gian dài. Bằng cách này, bạn có cơ hội đóng bất kỳ ứng dụng nền nào đang ngốn tài nguyên RAM, xóa bộ nhớ cache của phần mềm và cài đặt mọi bản cập nhật có sẵn để ứng dụng tiếp tục chạy trơn tru.
Ngoài ra, hãy kiểm tra xem bạn có đang chạy phiên bản Windows lạc hậu hay không, đặc biệt nếu bạn đã tạm dừng cập nhật. Mở Settings và đi đến System > About để kiểm tra xem hệ thống của bạn có được cập nhật hay không.
Nếu hai bản sửa lỗi đơn giản này sẽ không giải quyết được sự cố, hãy chuyển sang các biện pháp tiếp theo.
2. Cập nhật ứng dụng Mail
Mặc dù Windows 10 tự cài đặt các bản cập nhật có sẵn, nhưng bạn nên kiểm tra xem có bản cập nhật nào đang chờ xử lý cho phần mềm Mail hay không. Nếu phần mềm của bạn đã lỗi thời, bạn có thể gặp sự cố đồng bộ.
Khởi chạy ứng dụng Microsoft Store và mở menu ba chấm từ góc trên bên phải. Sau đó, chọn Downloads and uploads và kiếm tìm trong bản kê Mail and Calendar . Nhấp vào biểu tượng Download bên cạnh để tải xuống và cài đặt bất kỳ bản cập nhật nào mà nó tìm thấy.

3. Chạy Windows Store Apps Troubleshooter
May mắn thay, Windows có biết bao công cụ khắc phục sự cố tích hợp sẵn mà bạn có thể sử dụng. Vì vậy, nếu đang gặp sự cố khi dùng ứng dụng Mail, bạn cũng có thể chạy Windows Store Apps Troubleshooter.
Đây là cách để làm điều đó:
- Nhấp chuột phải vào Start và mở Settings.
- Tại đó, đi đến Update & Security > Troubleshoot > Additional troubleshooters .
- Từ phần Find and fix other problem , nhấp vào Windows Store Apps > Run the troubleshooter .
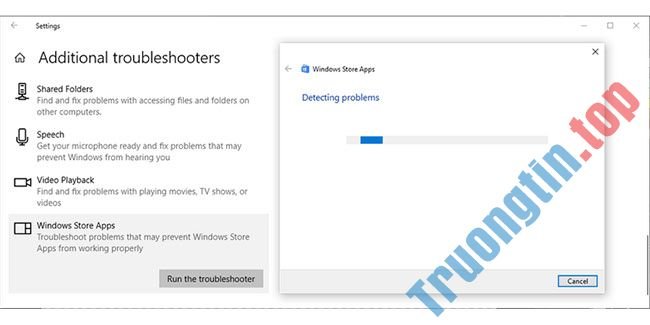
4. Vô hiệu hóa địa thế cho Mail and Calendar
Đôi khi, dịch vụ xác định can thiệp vào phần mềm Mail. Để khắc phục, bạn nên ngăn Mail and Calendar sử dụng vị trí của mình.
- Nhấn Win + I để hiển thị menu Settings.
- Mở Privacy.
- Trên ngăn bên trái, nhấp vào Location.
- Tắt nút chuyển đổi cho Mail and Calendar .
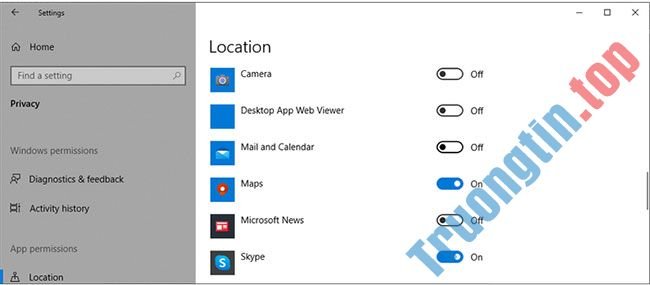
5. Cho phép Mail truy cập Calendar
Ứng dụng Windows Mail được kết nối với ứng dụng Calendar. Do đó, nếu ứng dụng Mail ngừng hoạt động, bạn nên xem cài đặt bảo mật của máy tính và kiểm tra kỹ xem Mail có được phép giao tiếp với Calendar hay không.
- Mở Settings > Privacy .
- Trên ngăn bên trái, đi tới App permissions và chọn Calendar.
- Bên dưới Allow access to calendar on this device , hãy nhấp vào Change và bật nút chuyển đổi.
- Bật công tắc chuyển đổi Allow apps to access your calendar .
- Từ Choose which apps can access your calendar , hãy bật quyền truy cập cho Mail and Calendar .
- Khởi động lại máy tính và kiểm tra xem phần mềm hiện đã hoạt động chưa.
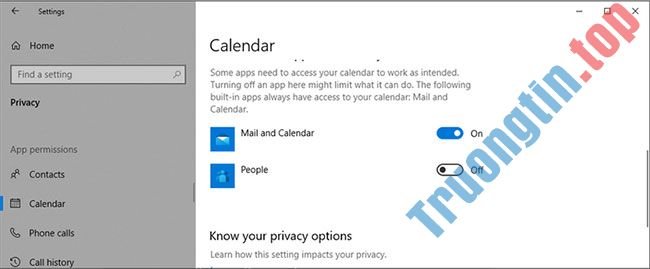
6. Tắt và bật lại cài đặt đồng bộ
Mặc dù có vẻ là một thủ thuật kỳ quặc, nhưng việc tắt và bật lại tính năng đồng bộ có thể khắc phục được sự cố với ứng dụng Mail.
- Mở Settings và nhấp vào Accounts.
- Từ menu bên trái, chọn Sync your settings .
- Tắt công tắc chuyển đổi cho Sync settings .
- Khởi động lại máy tính.
- Thực hiện lại 3 bước trên và bật Sync settings .
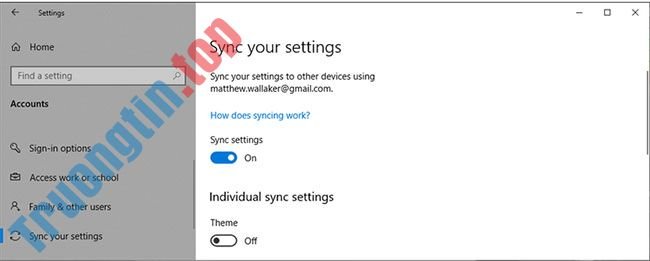
Nếu bạn cho rằng tôi đã giải quyết được vấn đề, hãy thử yêu cầu ai đó gửi email cho bạn. Nếu vấn đề này sẽ không có tác dụng, hãy thử một biện pháp khác từ bản kê này.
7. Thay đổi địa thế
Trong Windows 10, cài đặt Localization khống chế vị trí, ngày và giờ. Nếu bạn đặt sai vị trí, phần mềm Mail cũng đều có thể gặp sự cố khi đồng bộ.
Làm theo những bước sau để thay đổi địa thế của bạn:
- Khởi chạy Control Panel.
- Mở menu drop-down View by và chọn Large icons hoặc Small icons .
- Nhấp vào Region.
- Trong tab Administrative , nhấn vào nút Change system locale .
- Sử dụng bản kê ngôn ngữ hệ thống hiện tại để chọn quốc gia và nhấp vào OK.
- Trong cửa sổ Region , nhấp vào Apply > OK để lưu cài đặt mới.
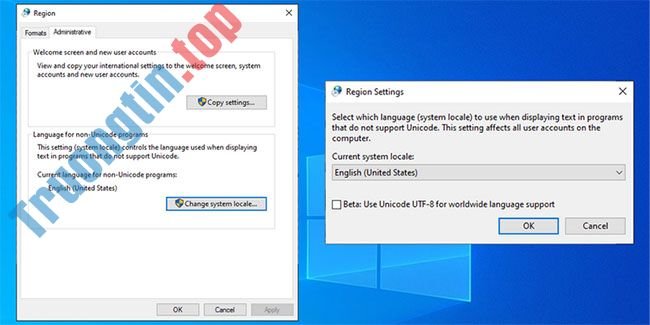
Ngoài ra, hãy kiểm tra xem máy tính Windows 10 của bạn có đang hiển thị ngày và giờ chính xác hay không.
8. Chạy quét SFC
Nếu phần mềm Mail không phải là ứng dụng bị lỗi duy nhất trên máy tính của bạn, bạn nên tìm kiếm các file hệ thống bị hỏng. Để làm điều đó, bạn có thể chạy System File Checker. SFC sẽ tìm kiếm và tự động thay thế bất kỳ file nào bị hỏng trong hệ thống của bạn.
9. Cho phép Mail giao tiếp thông qua tường lửa Windows Defender
Windows Defender là một công cụ Windows được tích hợp sẵn để đảm bảo hệ thống không nhiễm bất kỳ virus hoặc phần mềm độc hại nào. Mặc dù điều đó giúp máy tính của bạn an toàn nhưng nó cũng có thể có thể ảnh hưởng đến phần mềm Mail. Để khắc phục, bạn nên cấp phép Mail and Calendar giao tiếp thông qua Windows Defender.
- Nhấp chuột phải vào Start và đi đến Settings > Update & Security .
- Nhấp vào Windows Security > Virus & threat protection .
- Từ menu bên trái, chọn Firewall & network protection .
- Cuộn xuống và nhấp vào Allow an app through firewall .
- Nhấp vào nút Change settings .
- Chọn cả tùy chọn Private và Public cho Mail and Calendar .
- Bấm OK để lưu cài đặt mới.
- Kiểm tra xem Mail hiện có đang đồng bộ hay không.
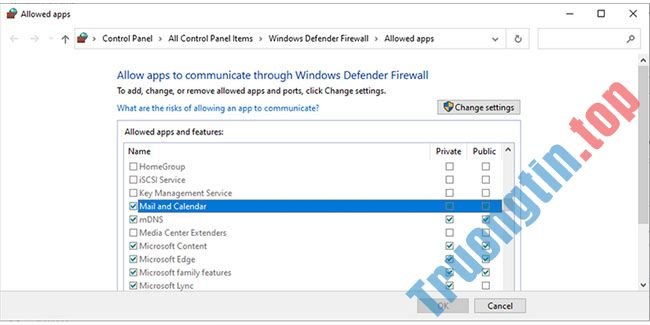
Nếu email của bạn vẫn chưa đồng bộ, thì cũng đều có thể do lỗi virus của bên thứ ba. Hãy thử vô hiệu hóa nó và kiểm tra xem phần mềm Mail hiện có đang làm việc hay không. Trong khi bạn đang cấu hình lại cài đặt chống virus của mình, đừng mở bất kỳ email nào từ các người gửi không định vị để ngăn virus hoặc ứng dụng độc hại lây nhiễm.
10. Xóa bộ nhớ cache của Microsoft Store
Hệ thống sử dụng bộ nhớ cache để chạy ứng dụng nhanh hơn, bảo quản hoặc lưu giữ dữ liệu để sử dụng sau này. Tuy nhiên, nếu bộ nhớ cache bị hỏng, nó cũng có thể có thể khiến các ứng dụng hoạt động không chính xác. Trong tình huống này, bạn nên xóa bộ nhớ cache của Microsoft Store.
11. Reset phần mềm Mail
Reset một ứng dụng tựa như như gỡ và cài đặt lại nó. Sau khi reset, phần mềm sẽ khởi chạy với cài đặt mặc định. Vì vậy, nếu bạn cho là các cài đặt không muốn hợp đang gây nên sự cố của mình nhưng vẫn không muốn dành thời gian cấu hình lại chúng, hãy thử reset ứng dụng.
- Nhấp chuột phải vào nút Start và điều phối đến Apps > Apps & features .
- Chọn Mail and Calendar và nhấp vào Advanced options .
- Cuộn xuống và nhấp vào Reset.

Việc xác định lý do chuẩn xác gây nên sự cố hơi khó khăn nên bạn sẽ phải thử nhiều biện pháp trước lúc làm ứng dụng Mail hoạt động trở lại. Nếu bạn đã thử bất kể điều gì mà không có kết quả tích cực, sử dụng ứng dụng của bên thứ ba thay thế có thể là biện pháp tốt nhất.
- Cách thêm Gmail vào phần mềm Mail Windows 10
- Cách đăng nhập Outlook trên Mail Windows 10
- Cách thay đổi phông chữ mặc định cho phần mềm Mail trên Windows 10
- Gửi mail cho group trên Mail của Win 10
- Cách tắt thông báo mail trong Windows 10
ứng dụng Mail,ứng dụng Mail windows 10,mail win 10,ứng dụng Mail không hoạt động,ứng dụng Mail không hoạt động trên Windows 10,sửa lỗi ứng dụng Mail không hoạt động
Nội dung Khắc phục sự cố ứng dụng Mail không hoạt động trên Windows 10 được tổng hợp sưu tầm biên tập bởi: Tin Học Trường Tín. Mọi ý kiến vui lòng gửi Liên Hệ cho truongtin.top để điều chỉnh. truongtin.top tks.
Bài Viết Liên Quan
Bài Viết Khác
- Sửa Wifi Tại Nhà Quận 4
- Cài Win Quận 3 – Dịch Vụ Tận Nơi Tại Nhà Q3
- Vệ Sinh Máy Tính Quận 3
- Sửa Laptop Quận 3
- Dịch Vụ Cài Lại Windows 7,8,10 Tận Nhà Quận 4
- Dịch Vụ Cài Lại Windows 7,8,10 Tận Nhà Quận 3
- Tuyển Thợ Sửa Máy Tính – Thợ Sửa Máy In Tại Quận 4 Lương Trên 10tr
- Tuyển Thợ Sửa Máy Tính – Thợ Sửa Máy In Tại Quận 3
- Dịch Vụ Sửa Máy Tính Đường Tân Lập 2 Quận 9
- Sửa Máy Tính Chạy Chậm Huyện Bình Chánh – Giá Rẻ Uy Tín
- Hướng dẫn tạo website bằng Dreamweaver CC phần 7
- Cách sử dụng Cool Player phát nhạc, video trên Windows 10
- Địa Chỉ Sửa Quạt Đứng Quận 7