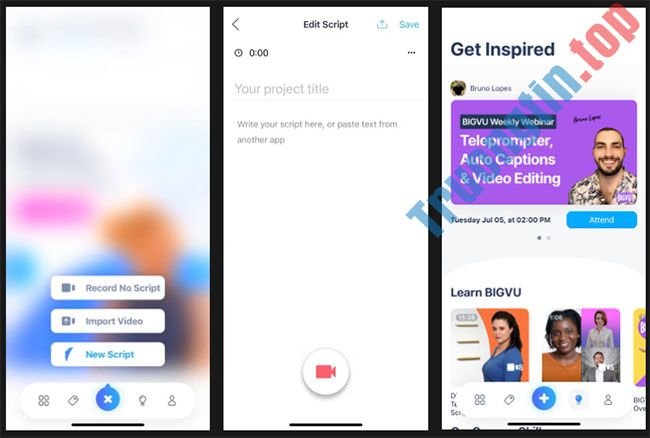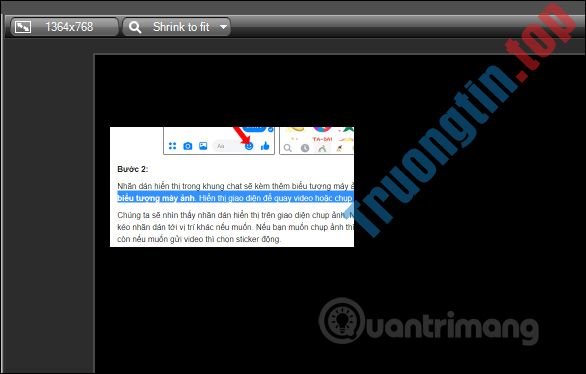Thông thường để tạo hiệu ứng Slow Motion cho video chúng ta sẽ phải cài ứng dụng, như 1 số ứng dụng tạo video slow motion trên Android. Tuy nhiên, nếu bạn mong muốn tạo video quay chậm, hiệu ứng Slow Motion trên video Windows 10 thì không cần cài đặt thêm bất kể phần mềm nào, mà chỉ sử dụng ứng dụng Photos có sẵn là xong.
Ứng dụng Photos trên Windows 10 còn có khả năng cắt video ngay trên máy tính, mà người sử dụng không cần thêm phần mềm hỗ trợ. Tương tự vậy, nếu muốn tạo thêm hiệu ứng Slow Motion cho video chúng ta cũng cũng có thể sử dụng ứng dụng Photos.
Bài viết dưới đây sẽ chỉ dẫn bạn đọc cách sử dụng ứng dụng Photos tạo hiệu ứng Slow Motion trên video Windows 10.
- Làm ra sao để tạo các video slow motion trên Android?
- Cách chỉnh sửa video bằng phần mềm Photos Windows 10 Fall Creators
- Cách xoay video bị ngược, nghiêng bằng Videorotate trực tuyến
Video cách tạo slow-motion cho video trên Windows 10
Cách tạo hiệu ứng Slow Motion video trên Windows 10
Bước 1:
Trước hết bạn nhấp chuột phải vào video muốn tạo hiệu ứng quay chậm chọn Open With rồi chọn Photos .
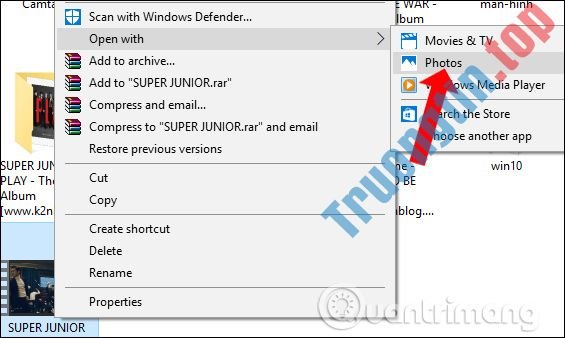
Bước 2:
Trong gao diện video nhấp chuột phải rồi nhấn vào Create Slow Motion video trong danh sách.
Với phiên bản ứng dụng Photos khác bạn cũng click chuột phải và chọn Edit & Create rồi chọn tiếp Add Slo-mo.
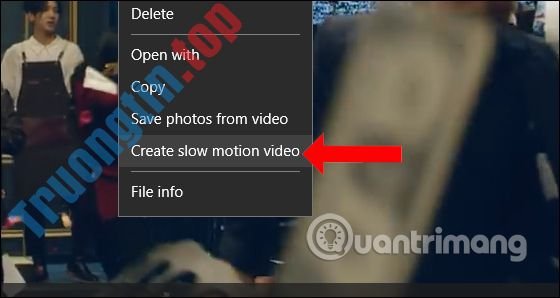
Bước 3:
Xuất hiện giao diện thêm hiệu ứng Slow Motion. Chúng ta sẽ thấy có 2 thanh điều hướng. Với thanh bên trên lựa chọn vận tốc quay chậm mà mình mong muốn. Bên dưới với 2 chấm tròn màu xanh để chọn lựa địa thế video muốn chèn hiệu ứng Slow Motion. Chúng ta điều chỉnh vận tốc cũng như địa thế video mà mình mong muốn.
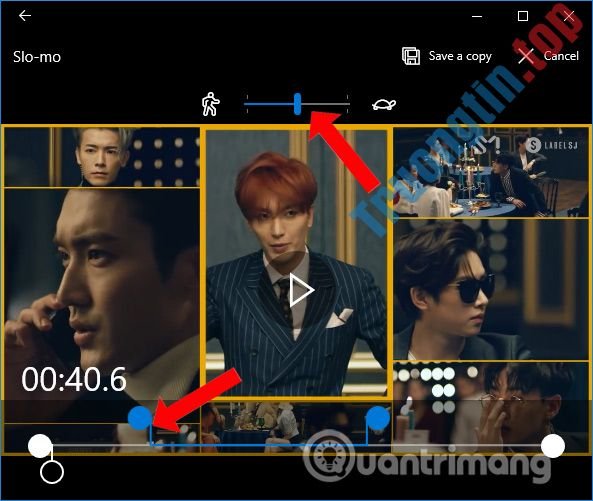
Bước 4:
Sau đó click vào nút Save a copy ở góc phải bên trên để đọng lại video thêm hiệu ứng quay chậm bằng ứng dụng Photos.
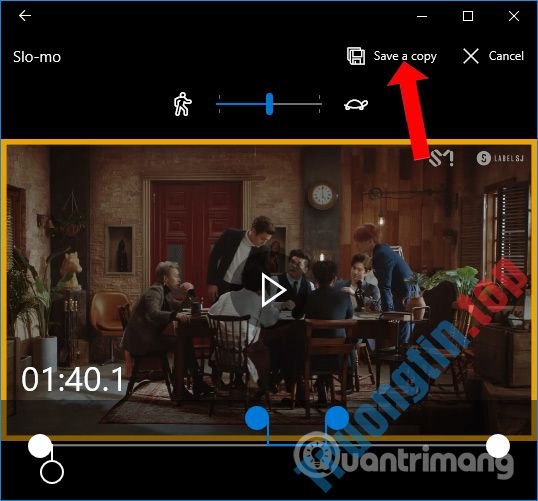
Chọn thư mục lưu giữ video, thay thay tên nếu muốn rồi nhấn nút Save .
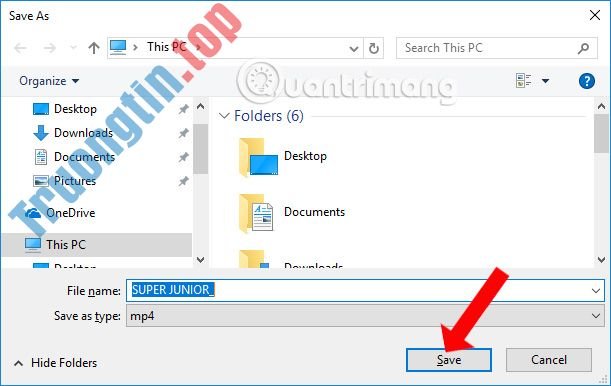
Bước 5:
Cuối cùng bạn chờ qui trình lưu video với hiệu ứng Slow Motion kết thúc là xong. Sau đó mở video và sẽ thấy hiệu ứng quay chậm được thêm nữa video.
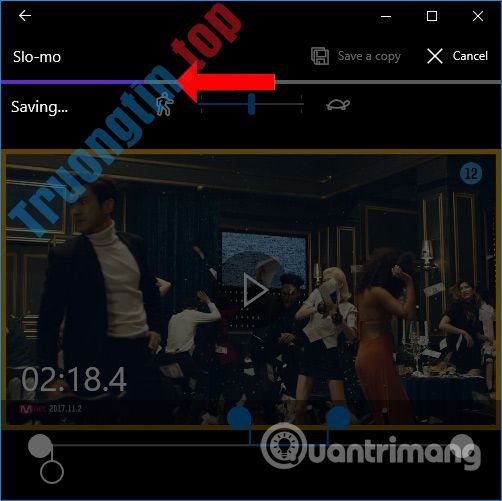
Với thao tác vô cùng đơn giản và nhanh chóng, chúng ta có thể tạo video với hiệu ứng Slow Motion dễ dàng, bằng phần mềm Photos có sẵn trên Windows 10. Bạn chỉ cần chọn vận tốc quay chậm, vị trí chèn hiệu ứng là xong. Nếu muốn chỉnh sửa video, thêm hiệu ứng Slow Motion đơn giản thì ứng dụng Photos có sẵn trên Windows 10 là chọn lựa không tồi.
Xem thêm:
- 22 phím tắt VLC cho Windows và Mac
- Tổng hợp phím tắt trong Windows Media Player
- Hướng dẫn quay màn hình, video game bằng ứng dụng Bandicam
Chúc các bạn thực hành thành công!
- Bật, tắt đồng bộ cài đặt trên Windows 10
- Cách chèn logo vào video không cần phần mềm
- Cách cấu hình Windows Sandbox trên Windows 10
- Cách tách âm thanh video trên Video Converter
tạo hiệu ứng Slow Motion video,cách chèn Slow Motion video windows 10,photos windows 10,chỉnh video photos windows 10,photos chèn Slow Motion video,phần mềm chỉnh video,phần mềm tạo Slow Motion
Nội dung Làm sao tạo hiệu ứng Slow Motion video Windows 10 không cần phần mềm? được tổng hợp sưu tầm biên tập bởi: Tin Học Trường Tín. Mọi ý kiến vui lòng gửi Liên Hệ cho truongtin.top để điều chỉnh. truongtin.top tks.
Bài Viết Liên Quan
Bài Viết Khác
- Sửa Wifi Tại Nhà Quận 4
- Cài Win Quận 3 – Dịch Vụ Tận Nơi Tại Nhà Q3
- Vệ Sinh Máy Tính Quận 3
- Sửa Laptop Quận 3
- Dịch Vụ Cài Lại Windows 7,8,10 Tận Nhà Quận 4
- Dịch Vụ Cài Lại Windows 7,8,10 Tận Nhà Quận 3
- Tuyển Thợ Sửa Máy Tính – Thợ Sửa Máy In Tại Quận 4 Lương Trên 10tr
- Tuyển Thợ Sửa Máy Tính – Thợ Sửa Máy In Tại Quận 3
- Cách cài video Instagram làm hình nền điện thoại
- Top 5️ Địa Chỉ Sửa Máy Tính Uy Tín Ở Quận Bắc Từ Liêm
- Lịch phát sóng VTV7 hôm nay 31/08/2021
- Cách hủy tự động đánh số đầu dòng trong Word
- Sửa Máy Tính Rơi Vỡ Quận 11 – Giá Rẻ Uy Tín