Cắt file PDF để giảm kích cỡ
Khi phải làm việc với tư liệu PDF có kích cỡ lớn sẽ gây khó khăn cho những bạn trong quá trình sử dụng, chỉnh sửa, đặc biệt là khi gửi qua email. Bên cạnh các dịch vụ chỉnh sửa file PDF trực tuyến, bạn có thể sử dụng ứng dụng đọc file PDF khá thông dụng là Foxit Reader để chia nhỏ file PDF khi không có mạng. Nếu muốn chuyển PDF sang Word để chỉnh sửa thêm, bạn có thể xem: Cách chuyển đổi file PDF sang Word đơn giản, không lỗi font.
Cắt file PDF thành các phần nhỏ bằng Foxit Reader, hoặc dùng công cụ online tách file PDF để chỉ lấy trang mình phải là 2 cách thông dụng nhất. Quản Trị Mạng sẽ chia sẻ với những bạn cách cắt nhỏ file PDF ra nhiều phần chi tiết bằng cả hai công cụ trên. Mời các bạn tham khảo.
Tải Foxit Reader
Các bước cắt, chia nhỏ file PDF sẽ như sau:
Bước 1 : Hãy mở file PDF mà bạn mong muốn cắt lên ( ở đây chúng tôi minh họa với tài liệu gồm 6 trang )

Bước 2 : Hãy ấn Ctrl+P để mở hộp thoại Print . Rồi làm theo chỉ dẫn bên dưới
- Mục Name : Chọn Foxit Reader PDF Printer
- Mục Page : Tại đây, nếu bạn mong muốn cắt lấy từ trang 1 đến trang 3 thì bạn hãy điền vào là 1-3. Còn nếu mà bạn chỉ mong cắt lấy trang 1 và trang 3 thì điền vào là 1,3. Còn nếu điền vào là 1-3, 6 thì sẽ lấy từ trang số 1 đến trang số 3 và thêm trang số 6 nữa.
Sau đó nhấn OK để thi hành lệnh.

Bước 3 : Chọn địa thế lưu file cắt

Bước 4 : Quá trình cắt file sẽ xảy ra

Bước 5 : Hãy mở file PDF vừa cắt lên để xem thử

Chỉ qua 4 bước đơn giản, bạn đã được bổ thành đạt file PDF bằng phần mềm Foxit Reader được rồi đấy. Đơn giản, phải không nào?
Cắt file PDF thành từng trang riêng lẻ
Một số bạn có nhu cầu cắt mỗi trang của file PDF thành 1 file PDF riêng, tôi cũng chưa hình dung ra cắt như vậy để làm gì, nhưng bạn cũng cũng có thể có thể thi hành thao tác này với Foxit Reader.
Đầu tiên chúng ta mở file PDF cần cắt bằng ứng dụng Foxit Reader trên máy tính. File PDF dưới đây có mọi thứ 5 trang, chúng ta sẽ cắt từng trang thành từng file PDF riêng lẻ.

Sau đó nhấn tổ hợp phím Ctrl + P để mở giao diện Print. Tại phần Print Range chúng ta triển khai chọn trang PDF để cắt. Phần Pages bạn nhập số 1 rồi nhấn OK ở bên dưới để cắt trang số 1.

Hiển thị giao diện thư mục trên máy tính để chúng ta lựa chọn nơi lưu tập tin PDF mới . Nhấn Save để đọng lại thành file PDF mới.

Kết quả chúng ta được file PDF đã tách từ trang trước mắt của tập tin PDF gốc.

Chúng ta tiếp tục thi hành thao tác trên với các trang còn sót lại của tập tin PDF, để có được file PDF riêng lẻ cắt từ từng trang của tập tin PDF gốc. Mỗi 1 trang bạn phải đặt tên mới do Foxit Reader tự động để tên như file PDF gốc.

Ngoài ra, mình tìm thấy một công cụ để cắt PDF thành từng trang rất nhanh, đó là smallpdf, thực hiện luôn trên trình duyệt. Bạn truy cập vào website cắt file PDF: smallpdf.com/vi/split-pdf
Kéo file PDF vào khung ” Thả file vào đây ” hoặc nhấp vào Chọn file , duyệt đến file cần cắt trên máy tính và tải lên.
Chờ một lát để hoàn tất tải file, rồi bạn chọn Trích xuất các trang lẻ thành các file PDF riêng rồi bấm vào Lựa chọn .

Chờ một lát nữa để quá trình cắt hoàn tất, bạn có thể tải tất cả những trang về trong 1 file. zip hoặc tải từng trang một bằng cách nhấp vào mũi tên tải xuống tương ứng trên trang.
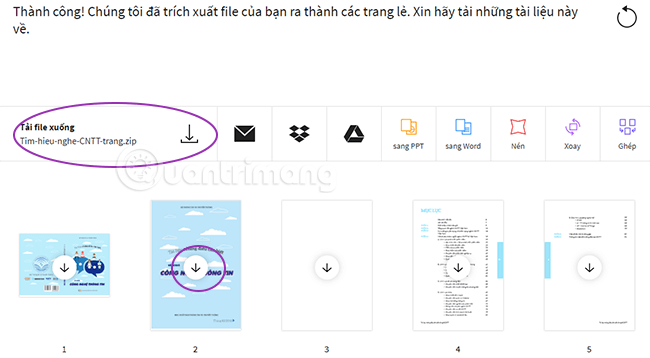
Các bạn thử xem nhé.
- Chèn ảnh vào file PDF với Foxit Reader
- Cách chia nhỏ file PDF khỏi bị lỗi tiếng Việt
- Tạo chữ ký số trong file PDF bằng Foxit Reader
Chúc các bạn thành công!
cắt file pdf, tách file pdf, cắt pdf, cắt trang pdf, foxit reader, chia nhỏ pdf, chỉnh sửa pdf, cách cắt file pdf, tách trang pdf, cách tách trang pdf
Nội dung Làm thế nào để cắt, chia nhỏ file PDF với Foxit Reader miễn phí được tổng hợp sưu tầm biên tập bởi: Tin Học Trường Tín. Mọi ý kiến vui lòng gửi Liên Hệ cho truongtin.top để điều chỉnh. truongtin.top tks.
Bài Viết Liên Quan
Bài Viết Khác
- Sửa Wifi Tại Nhà Quận 4
- Cài Win Quận 3 – Dịch Vụ Tận Nơi Tại Nhà Q3
- Vệ Sinh Máy Tính Quận 3
- Sửa Laptop Quận 3
- Dịch Vụ Cài Lại Windows 7,8,10 Tận Nhà Quận 4
- Dịch Vụ Cài Lại Windows 7,8,10 Tận Nhà Quận 3
- Tuyển Thợ Sửa Máy Tính – Thợ Sửa Máy In Tại Quận 4 Lương Trên 10tr
- Tuyển Thợ Sửa Máy Tính – Thợ Sửa Máy In Tại Quận 3
- Nạp Mực Máy In Đường Nguyễn Thị Diệu Hường Quận 11
- Nạp Mực Máy In Đường Quốc Lộ 1k Quận Thủ Đức
- Pin Laptop Acer Aspire 3005 Giá Rẻ Nhất
- 4 cách sử dụng công cụ Clone Stamp trong Photoshop
- Kiểm tra và bảo vệ bài thuyết trình trong PowerPoint 2016








