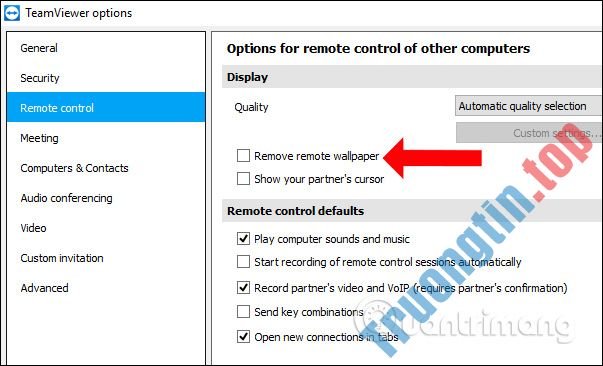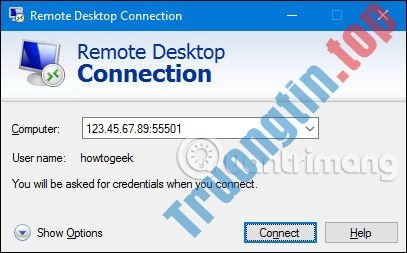Thông thường, khi cần chia sẻ dữ liệu giữa 2 máy tính, chúng ta thường chọn lựa phương án sử dụng công cụ trung gian là USB hoặc ổ hdd di động. Ngoài ra, còn cũng có thể sử dụng mạng Internet. Tuy nhiên, nếu bạn không có sẵn USB và kết nối mạng chẳng may bị lỗi thì bạn cần làm sao? Bạn đừng lo. Chúng tôi sẽ chỉ dẫn các bạn cách chia sẻ dữ liệu giữa 2 máy tính qua mạng LAN ( hệ thống mạng dùng làm kết nối các máy tính trong 1 độ rộng nhỏ) trong nội dung bài viết dưới đây.
Khi nào nên sử dụng cáp LAN ?
Dùng cáp Ethernet giúp mọi thứ trở nên dễ dàng với tốc độ dữ liệu nhanh hơn. Cáp CAT5e cực rẻ hỗ trợ tốc độ lên đến 1000Mbps. Để giúp bạn dễ hình dung, USB 2.0 chỉ hỗ trợ vận tốc lên đến 480Mbps. Vì vậy, truyền dữ liệu qua Ethernet là chọn lựa hiển nhiên.
Ưu điểm của cáp LAN so với những tùy chọn khác
Ưu điểm chính của việc sử dụng cách thức cáp Ethernet là vận tốc truyền nhanh hơn, tối thiểu là mau hơn so với ổ flash thường thì và WiFi của bạn. Nếu bạn có nhiều dữ liệu cần truyền thì sử dụng cáp Ethernet là cách tốt nhất. Quá trình này đã được thử nghiệm trên mọi thứ những phiên bản Windows chính thống, bao gồm Windows 7, 8 và 10.
Chia sẻ tập tin giữa hai máy tính bằng cáp LAN
Bước 1: Kết nối cả 2 PC với cáp LAN
Kết nối cả 2 máy tính với cáp LAN. Bạn có thể sử dụng cáp chéo hoặc cáp ethernet.

Bước 2: Kích hoạt tính năng chia sẻ mạng trên cả 2 PC
Từ màn hình Desktop , kích chuột phải vào tượng trưng Hệ thống mạng (Network) trên thanh Taskbar, sau đó click chọn Open Network and Sharing Center.

Lúc này trên màn hình xuất hiện một cửa sổ mới, tại cửa sổ này nhìn sang khung bên trái click chọn Change advanced sharing settings.
Trong các bản Windows 10 mới, bạn sẽ thấy hiện ra cửa sổ cài đặt Windows sau khi chọn Open Network and Sharing Center ở bước 1, hãy click vào Network and Sharing Center > Change advanced sharing settings.

Tại đây, bạn sẽ thấy 3 tùy chọn Network: Public, Private và All Network . Chọn All Network.

Tích chọn các tùy chọn như hình sau để các PC khác cũng có thể nhận được dữ liệu của bạn thông qua cáp LAN rồi nhấn Save Changes.

Lưu ý: Thực hiện thao tác này trên cả hai máy tính muốn truyền dữ liệu cho nhau
Bước 3: Thiết lập IP tĩnh
Bây giờ bạn đã kích hoạt tính năng chia sẻ mạng trên cả 2 PC, lúc này hãy đưa cả hai máy tính vào cùng một mạng. Chúng ta sẽ khiến điều đó bằng phương pháp đặt một địa điểm IP tĩnh. Cũng giống như bước trước, bạn phải thực hiện việc này trên cả hai PC.
Tiếp tục với cửa sổ Network and Sharing Center , click vào mạng mà bạn đang kết nối, chọn Properties.

Lúc này trên màn hình xuất hiện một cửa sổ popup mới, tại đây bạn click chọn Internet Protocol Version 4 (TCP/IPv4) , sau đó chọn Properties.

Tại đây, bạn cần cấu hình hai PC với các cài đặt IP khác nhau.
Với máy tính 1, bạn chọn dòng Use the folowing IP address và điền các thông số như sau:
- IP address : 192.168.1.1
Chú ý: 192.168.1 là bắt buộc vì này là thông số của modem, bạn được phép thay đổi số 1 thành số khác). - Subnet mask : mặc định là 255.255.255.0
- Default Gateway : 192.168.1.1

Trên máy tính thứ hai, thực hiện các bước tương tự, nhưng thay đổi giá trị IP address và Default Gateway.
- IP address: 192.168.1.2
- Subnet mask: 225.225.225.0
- Default gateway: 192.168.1.1

Sau khi xong, các bạn chọn OK là xong.
Tiếp theo, mở File Explorer của Windows và nhấp vào tab Network ở bên trái của cửa sổ.

Nếu đã thiết lập chính xác, cả 2 PC sẽ xuất hiện trong cửa sổ Network này trên cả 2 máy tính.

Bước 4: Chia sẻ thư mục
Nhấn chuột phải vào dữ liệu muốn chia sẻ rồi chọn Share with > Specific people…

Trong hộp thoại File Sharing , hãy chọn Everyone rồi bấm Add > Share

Tiếp đó, hãy mở máy tính muốn nhận dữ liệu rồi vào Computer > Network và chọn đúng tên máy tính chia sẻ dữ liệu.
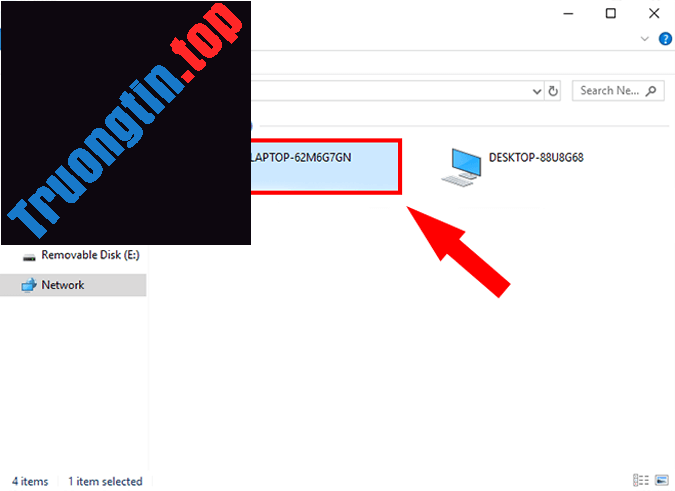
Tại đây, bạn sẽ thấy thư mục mình vừa chia sẻ. Vậy là xong!
Lưu ý, việc làm này chỉ áp dụng cho máy tính Windows thôi nhé. Hãy thử xem, chúc bạn thành công!
Xem thêm:
- Cách chia sẻ loa trong hệ thống mạng LAN?
- Mẹo nhỏ giúp bạn đơn giản chia sẻ thư mục trên Windows với Android
- Hướng dẫn đồng bộ dữ liệu nhiều thiết bị với BitTorrent Sync
- Những công cụ miễn phí giúp sao lưu an toàn dữ liệu cho máy tính
- Những cách chuyển dữ liệu giữa điện thoại và máy tính không cần cáp nối
- Bảo mật dữ liệu trên iOS với phần mềm iProtect Pro Data
- Làm làm sao để sao lưu và phục hồi dữ liệu trên Windows Live Mail?
chia sẻ dữ liệu,chia sẻ tài liệu,chia sẻ dữ liệu qua mạng lan,chia sẻ tài liệu qua mạng lan
Nội dung Làm thế nào để chia sẻ dữ liệu giữa 2 máy tính qua mạng LAN? được tổng hợp sưu tầm biên tập bởi: Tin Học Trường Tín. Mọi ý kiến vui lòng gửi Liên Hệ cho truongtin.top để điều chỉnh. truongtin.top tks.
Bài Viết Liên Quan
Bài Viết Khác
- Sửa Wifi Tại Nhà Quận 4
- Cài Win Quận 3 – Dịch Vụ Tận Nơi Tại Nhà Q3
- Vệ Sinh Máy Tính Quận 3
- Sửa Laptop Quận 3
- Dịch Vụ Cài Lại Windows 7,8,10 Tận Nhà Quận 4
- Dịch Vụ Cài Lại Windows 7,8,10 Tận Nhà Quận 3
- Tuyển Thợ Sửa Máy Tính – Thợ Sửa Máy In Tại Quận 4 Lương Trên 10tr
- Tuyển Thợ Sửa Máy Tính – Thợ Sửa Máy In Tại Quận 3
- 【Canon】 Trung tâm nạp mực máy in laser trắng đen Canon LBP6650dn
- Tại sao router có cổng USB?
- Dịch Vụ Sửa Máy Tính Đường Số 6 Quận Thủ Đức
- Top 10 Địa Chỉ Sửa Pin laptop Ở Tại Quận 9 Tphcm
- Top 10 Cửa Hàng Cài Lại Win Vi Tính Tận Nhà Ở Tại Đà Nẵng