Theo mặc định, khi bạn in một tài liệu trên Google Docs, phần nhận xét (comment) của tài liệu sẽ không được in kèm. Tuy nhiên, nếu bạn muốn in cả phần nhận xét này, có một thủ thuật cũng có thể giúp bạn kết thúc được điều đó.
Nghe có vẻ phức tạp nhưng việc làm thực tiễn khá đơn giản. Bạn sẽ download tư liệu Google Docs mình cần in về máy tính dưới dạng tệp Microsoft Word (.docx). Tệp này chứa cả phần nhận xét và khi bạn in nó bằng Word, các nhận xét cũng đã được in cùng.
In tư liệu Google Docs cả về phần nhận xét
Lấy thí dụ với file Google Docs được minh họa bên dưới. Như bạn cũng có thể thấy, tư liệu có hai chú thích (nhận xét) được hiển thị ở bên lề phải.

Trước tiên, hãy mở một trình duyệt web bất kỳ trên máy tính Windows, Mac, Chromebook hoặc Linux của bạn, và truy cập trang web Google Docs. Tại đây, hãy chọn tư liệu có chứa nhận xét mà bạn mong muốn in.
Khi màn hình chỉnh sửa của Google Docs, hãy nhấp vào File > Download > Microsoft Word trong thanh menu. Thao tác này sẽ tải xuống tư liệu của bạn dưới dạng tệp Word.

Trong hộp thoại “ Save As ” mở ra, hãy chọn một thư mục để lưu tài liệu và nhấp vào “ Save ”.

Bây giờ, hãy điều hướng đến thư mục mà bạn vừa lưu tài liệu.

Bấm chuột phải vào tài liệu và chọn Open With > Word để mở nó bằng Microsoft Word.

Trên cửa sổ Word mở ra, bạn nhấp vào tùy chọn “ File ” ở góc trên cùng bên trái.

Từ bản kê tùy chọn hiện ra bên trái màn hình, hãy bấm chọn “ Print ”. Hoặc bạn cũng có thể nhấn tổ hợp phím Ctrl + P để mở nhanh cửa sổ in tài liệu.

Sau đó, nhìn sang màn hình bên phải và định cấu hình các tùy chọn in ấn có sẵn. Khi hoàn tất, nhấp vào “Print” để in tài liệu.
Bây giờ, tài liệu của bạn sẽ được in cùng theo với phần nhận xét đi kèm.
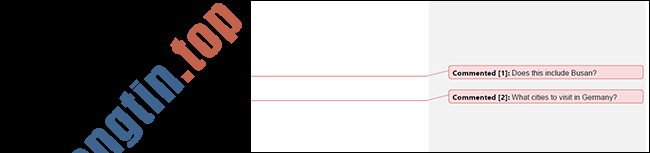
Chúc bạn thực hiện thành công!
- Cách khắc phục tính năng nhập bằng tiếng nói không hoạt động trong Google Docs
- Cách xóa một trang trong Google Docs
- Cách giãn dòng đôi trong Google Docs
- Cách nhúng tệp và buổi lễ trong lịch vào tư liệu Google Docs
Google Docs,In tài liệu Google Docs,In tài liệu Google Docs đi kèm nhận xét,tài liệu Google Docs
Nội dung Mẹo in tài liệu Google Docs bao gồm cả phần nhận xét (comment) được tổng hợp sưu tầm biên tập bởi: Tin Học Trường Tín. Mọi ý kiến vui lòng gửi Liên Hệ cho truongtin.top để điều chỉnh. truongtin.top tks.
Bài Viết Liên Quan
Bài Viết Khác
- Sửa Wifi Tại Nhà Quận 4
- Cài Win Quận 3 – Dịch Vụ Tận Nơi Tại Nhà Q3
- Vệ Sinh Máy Tính Quận 3
- Sửa Laptop Quận 3
- Dịch Vụ Cài Lại Windows 7,8,10 Tận Nhà Quận 4
- Dịch Vụ Cài Lại Windows 7,8,10 Tận Nhà Quận 3
- Tuyển Thợ Sửa Máy Tính – Thợ Sửa Máy In Tại Quận 4 Lương Trên 10tr
- Tuyển Thợ Sửa Máy Tính – Thợ Sửa Máy In Tại Quận 3
- Mời tải Assassin's Creed: Unity, tựa game bom tấn AAA đang được miễn phí trên Uplay
- Top 5 máy in văn phòng thông dụng được đánh giá tốt nhất hiện nay
- Cách sửa lỗi “The program can’t start because api-ms-win-crt-runtime-l1-1-0.dll is missing from your computer”
- Top 5 Địa Chỉ Sửa Máy Tính Uy Tín Huyện Quỳ Hợp
- Top 10 Công Ty Thay Mực Máy In Samsung Ở Tại Quận 11 Tphcm








