Sự kết hợp của hai nút bàn phím Alt + Tab rất có ích trong việc chuyển đổi đơn giản giữa nhiều tab hoặc cửa sổ đang mở trong Windows 10. Nếu bạn nhận biết rằng khi nhấn các phím Alt + Tab và nó không hoạt động như bình thường, thì bài viết này sẽ giúp ích cho bạn.
Trong bài viết này, Quantrimang.com sẽ cung cấp các giải pháp phù hợp nhất mà bạn có thể thử để giúp bạn khắc phục lỗi Alt+Tab không hoạt động trong Windows 10.
1. Khởi động lại File Explorer
Khởi động lại Explorer và xem sự cố có được giải quyết hay không. Nếu lỗi không được giải quyết, hãy tiếp tục với giải pháp tiếp theo.
2. Sửa đổi giá trị registry ForegroundLockTimeout

Vì này là một hoạt động liên quan đến registry, dó đó bạn nên sao lưu registry hoặc tạo điểm khôi phục hệ thống để phòng ngừa sự cố xảy ra. Sau khi hoàn tất, bạn cũng có thể có thể triển khai như sau:
- Nhấn phím Windows + R để gọi hộp thoại Run.
- Trong hộp thoại Run , gõ regedit và nhấn Enter để mở Registry Editor.
- Điều hướng đến đường dẫn registry key bên dưới:
ComputerHKEY_CURRENT_USERControl PanelDesktop
- Ở bên phải, bấm đúp vào mục nhập ForegroundLockTimeout để chỉnh sửa các thuộc tính của nó.
- Trong cửa sổ Properties , chọn Decimal trong Base.
- Sau đó, đặt Value data thành 0 .
- Bấm OK để lưu thay đổi.
- Thoát khỏi Registry Editor và khởi động lại thiết bị.
Khi khởi động, hãy kiểm tra xem sự cố đã được giải quyết chưa. Nếu Alt + Tab vẫn không hoạt động, hãy thử biện pháp tiếp theo.
3. Sửa đổi giá trị registry AltTabSettings

Thực hiện các biện pháp phòng ngừa luôn phải có như tạo điểm khôi phục hoặc sao lưu registry trước khi bạn tiếp tục.
Làm như sau:
- Mở Registry Editor.
- Điều hướng đến đường dẫn registry key bên dưới:
HKEY_CURRENT_USERSoftwareMicrosoftWindowsCurrentVersionExplorer
- Ở bên phải, bấm đúp vào mục nhập AltTabSettings để chỉnh sửa các tính chất của nó.
Nếu mục này sẽ không xuất hiện, bạn cần tạo một cái mới. Nhấp chuột phải vào bất kỳ đâu trên bảng điều khiển bên phải và chọn New > Dword (32-bit) Value . Đặt tên cho key là AltTabSettings.
- Trong cửa sổ Properties , đặt Value data thành 1 .
- Bấm OK để lưu thay đổi.
- Thoát khỏi Registry Editor và khởi động lại thiết bị.
Khi khởi động, hãy kiểm tra xem sự cố đã được xử lý chưa. Nếu chưa, hãy tiếp tục với giải pháp tiếp theo.
4. Cài đặt lại driver bàn phím

Làm như sau:
- Nhấn phím Windows + X để mở Power User Menu, sau đó nhấn phím M để mở Device Manager.
- Mở rộng phần Keyboard sau đó bấm chuột phải vào driver bàn phím được liệt kê và chọn Uninstall.
- Khởi động lại hệ thống.
Windows sẽ tự động tải xuống và cài đặt phiên bản driver bàn phím mới nhất. Bây giờ, hãy kiểm tra xem sự cố đã được giải quyết chưa. Nếu sự cố vẫn tiếp diễn, hãy tiếp tục với biện pháp tiếp theo.
5. Kích hoạt tùy chọn Enable peek
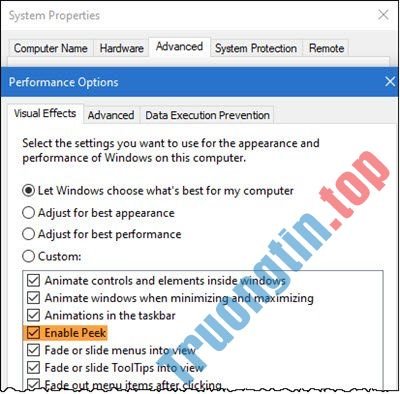
Làm như sau:
- Nhấn phím Windows + R để gọi hộp thoại Run.
- Trong hộp thoại Run , nhập sysdm.cpl và nhấn Enter để mở System Properties.
- Chuyển đến tab Advanced.
- Nhấp vào nút Settings trong Performance.
- Đảm nói rằng tùy chọn Enable peek được chọn và nếu chưa, hãy nhấp vào hộp nhỏ ở bên trái của tùy chọn để kích hoạt.
Bây giờ hãy kiểm tra xem sự cố đã được xử lý chưa.
- Cách thay đổi những gì Alt+Tab hiển thị trong Windows 10
- Tìm hiểu về tổ hợp phím tắt Ctrl + Alt + Delete, cụm phím đầy quyền lực trên Windows
- Cách dùng tính năng Sets gộp các tab trên 1 cửa sổ Windows 10
- Thủ thuật sử dụng Alt+Tab trên Windows 10
Windows 10,Alt+Tab,lỗi Alt+Tab,Alt+Tab không hoạt động,sửa lỗi Alt+Tab không hoạt động,Alt+Tab không hoạt động trong Windows 10,khắc phục Alt+Tab không hoạt động
Nội dung Sửa lỗi Alt+Tab không hoạt động trong Windows 10 được tổng hợp sưu tầm biên tập bởi: Tin Học Trường Tín. Mọi ý kiến vui lòng gửi Liên Hệ cho truongtin.top để điều chỉnh. truongtin.top tks.
Bài Viết Liên Quan
Bài Viết Khác
- Sửa Wifi Tại Nhà Quận 4
- Cài Win Quận 3 – Dịch Vụ Tận Nơi Tại Nhà Q3
- Vệ Sinh Máy Tính Quận 3
- Sửa Laptop Quận 3
- Dịch Vụ Cài Lại Windows 7,8,10 Tận Nhà Quận 4
- Dịch Vụ Cài Lại Windows 7,8,10 Tận Nhà Quận 3
- Tuyển Thợ Sửa Máy Tính – Thợ Sửa Máy In Tại Quận 4 Lương Trên 10tr
- Tuyển Thợ Sửa Máy Tính – Thợ Sửa Máy In Tại Quận 3
- 8 công cụ chuyển đổi GIF sang JPG trực tuyến
- Sửa Máy In Quận Gò Vấp
- Top 10 Cửa Hàng Bán Máy Tính Cũ Chơi Game Ở Tại Quận 4 Tphcm
- Bàn Phím Laptop Dell Inspiron 7580 Giá Rẻ Nhất
- Cách sử dụng PowerToys trên Windows 10








