Bạn có thấy webcam của Windows 10 không hoạt động bình thường hay liên tục đóng băng sau mỗi khoảng 1 đến 2 phút trong lúc thực hiện cuộc gọi video không? Một số người sử dụng đã báo cáo vấn đề này.
Nguyên nhân có thể là vì ứng dụng diệt virus đang chặn webcam hoặc camera, driver webcam lạc hậu hoặc cài đặt quyền riêng tư gây ra sự cố. Dù lý do là gì, sau này là một số biện pháp giúp khắc phục sự cố webcam bị treo trên Windows 10.
1. Webcam đóng băng trên Windows 10
– Trước hết, hãy vô hiệu hóa bất kỳ phần mềm bảo mật (diệt virus) nào đã cài đặt.
– Tiến hành clean boot Windows 10, bật camera và thử gọi video. Nếu lần này nó hoạt động bình thông thường bất kỳ dịch vụ hoặc ứng dụng nào của bên thứ ba nào đều cũng có thể gây ra sự cố.
– Cập nhật phần mềm Camera từ Windows Store và cài đặt các bản cập nhật Windows mới nhất cũng có thể có thể chứa bản sửa lỗi cho sự cố webcam không hoạt động
– Nếu bạn đang sử dụng camera ngoài, hãy cắm nó vào một thiết bị khác để đảm bảo nó hoạt động.
– Đảm nói rằng phần mềm Camera có quyền truy cập vào webcam. Để làm điều này:
+ Mở Settings, sau đó nhấp vào Privacy.
+ Sau đó, chọn Camera ở phía bên trái.
+ Bây giờ, hãy nhấp vào Change và đặt Camera access for this device thành On.
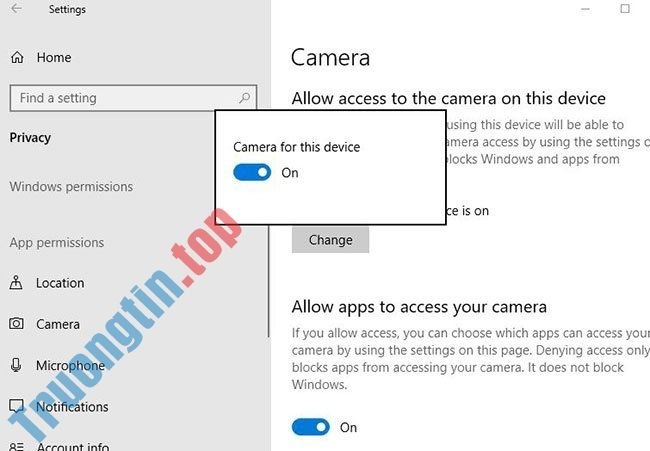
+ Ngoài ra, hãy đáp ứng nút chuyển đổi Allow apps to access your camera cũng đã được đặt thành On.
2. Sửa lỗi Webcam bị treo trên Windows 10
Chạy trình gỡ rối ứng dụng Windows 10
- Mở Settings (nhấn Win + I ).
- Nhấp vào Update & Security , rồi chọn Troubleshoot.
- Chọn ứng dụng Windows Store, sau đó chọn Run the troubleshooter .
- Quá trình này sẽ kiểm tra và khắc phục sự cố ngăn Windows 10 chạy đúng cách
- Khởi động lại Windows sau khi hoàn chỉnh công đoạn khắc phục sự cố.
- Bây giờ, hãy kiểm tra xem webcam đã hoạt động bình thường chưa.

Kiểm tra driver webcam lạc hậu
Nếu webcam tích hợp không hoạt động kể từ thời điểm cập nhật hoặc nâng cấp Windows 10, sự cố có thể do driver bị lỗi hoặc xung đột driver. Và giải pháp hữu hiệu nhất là cập nhật hoặc cài đặt lại driver camera.
- Nhấn Win + R .
- Gõ devmgmt.msc rồi bấm OK để mở Device Manager.
- Điều này sẽ hiển thị mọi thứ bản kê driver thiết bị đã cài đặt.
- Tìm Imaging Devices và mở rộng nó bằng phương pháp nhấp vào biểu tượng > ở bên trái.
- Nhấp chuột phải vào camera không hoạt động.
- Nhấp vào Uninstall.
- Khi cửa sổ xác nhận hiển thị, hãy chọn hộp Delete the driver software… và nhấn OK. (Bước này rất quan trọng vì đây là cách duy nhất để đảm nói rằng Windows hoàn toàn cài đặt lại driver camera)
- Bây giờ, hãy khởi động lại Windows 10 để xóa tận gốc ứng dụng driver
- Một lần nữa hãy mở Device Manager, chọn nút Scan for Hardware Changes trong menu Action. (Ngoài ra còn có một nút Search trên thanh công cụ cũng có thể có tác dụng tương tự).

Nếu mọi việc suôn sẻ, Windows sẽ tự động cài đặt lại driver cho camera và tất cả sẽ hoạt động. Nếu không, hãy truy cập trang web của nhà cung cấp thiết bị, tải xuống phần mềm driver webcam mới nhất hiện có và lưu trên máy.
- Chạy driver với quyền admin và làm theo hướng dẫn trên màn hình để cài đặt driver mới.
- Một lần nữa khởi động lại Windows để các thay đổi có hiệu lực.
- Kiểm tra xem vào thời điểm này webcam đã hoạt động bình thường chưa.
Chỉnh sửa registry
Cảnh báo:
Registry Editor là công cụ khá mạnh, do đấy có thể gây nên các lỗi trên hệ thống của bạn. Do đó trước khi thực hành các bước để sửa lỗi Webcam, bạn nên tiến hành sao lưu Registry trên hệ thống.
Đầu tiên mở cửa sổ Registry Editor bằng phương pháp mở Start menu, sau đó nhập regedit vào chỗ này rồi nhấn Enter .

Trên cửa sổ Registry Editor bạn điều hướng theo key dưới đây:
HKEY_LOCAL_MACHINESOFTWAREMicrosoftWindows Media FoundationPlatform

Kích chuột phải vào key Platform ở khung bên trái, sau đó chọn New => DWORD (32-bit) Value.

Đặt tên cho value mới đây là EnableFrameServerMode . Tiếp theo kích chuột phải vào EnableFrameServerMode và thiết lập giá trị trong khung Value Data là 0.

Cuối cùng đóng cửa sổ Registry Editor lại và kiểm tra xem lỗi Webcam còn bị treo hay không.
Trường hợp sau khi Microsoft đã fix được lỗi và nếu muốn “undo” lại thay đổi, bạn thực hiện các bước tương tự và xóa value EnableFrameServerMode đi là xong.
Tham khảo thêm 1 số bài viết dưới đây:
- Hướng dẫn vô hiệu hóa Cortana trên bản cập nhật Windows 10 Anniversary Update
- Đây là cách xóa phân vùng Recovery và phân vùng Recovery 450 MB trên Windows 10
- Giải phóng không gian bộ nhớ sau khi cập nhật Windows 10 Anniversary
Chúc các bạn thành công!
- Tắt Cortana trên Windows 10
- Đây là cách reset lại thiết lập mạng trên windows 10 chỉ với 1 cú bấm chuột
- Hướng dẫn thiết lập tối ưu cho Cortana trên Windows 10 (Phần 1)
- Cách kiểm tra ứng dụng dùng Webcam bằng Process Explorer
- Một số mẹo nhỏ tùy biến Taskbar trên Windows 10 hữu hiệu
- Làm ra sao để chạy SFC (System File Checker) Offline?
Windows 10, lỗi webcam Windows 10, Windows 10 bị lỗi webcam, sửa lỗi webcam Windows 10, webcam bị đóng băng, webcam không hoạt động
Nội dung Sửa lỗi Webcam trên Windows 10 bị treo được tổng hợp sưu tầm biên tập bởi: Tin Học Trường Tín. Mọi ý kiến vui lòng gửi Liên Hệ cho truongtin.top để điều chỉnh. truongtin.top tks.
Bài Viết Liên Quan
Bài Viết Khác
- Sửa Wifi Tại Nhà Quận 4
- Cài Win Quận 3 – Dịch Vụ Tận Nơi Tại Nhà Q3
- Vệ Sinh Máy Tính Quận 3
- Sửa Laptop Quận 3
- Dịch Vụ Cài Lại Windows 7,8,10 Tận Nhà Quận 4
- Dịch Vụ Cài Lại Windows 7,8,10 Tận Nhà Quận 3
- Tuyển Thợ Sửa Máy Tính – Thợ Sửa Máy In Tại Quận 4 Lương Trên 10tr
- Tuyển Thợ Sửa Máy Tính – Thợ Sửa Máy In Tại Quận 3
- Top 10 Địa Chỉ sửa laptop bị móp Ở Tại Quận 2 Tphcm
- Dịch Vụ Cài Win Đường Trần Quang Diệu Quận 3
- Địa Chỉ Cài Win Ở Đường Điện Biên Phủ Quận 1
- Địa Chỉ Sửa Đồ Điện Gia Dụng Quận 2
- 6 phần mềm quản lý podcast tốt nhất cho Windows








