Tạo form nhập liệu trong Excel là cách thức đơn giản để chúng ta nhập thông tin tưởng vào bảng dữ liệu nhanh chóng, tạo biểu mẫu để điền tin tức của hàng trăm, hàng nghìn người. Khi đó, Excel sẽ tạo một bảng nhỏ để bạn điền mọi thứ thông tin. Và những tin tức đó tự động được sắp xếp theo đúng cột dữ liệu. Excel cũng hỗ trợ bạn tạo form nhập dữ liệu mà không cần tới VBA phức tạp và khó thực hiện. Bài viết dưới đây sẽ chỉ dẫn bạn đọc tạo form nhập biểu mẫu tự động trong Excel.
1. Thiết lập công cụ tạo Form trong Excel
Bước 1:
Trước hết bạn phải nhập tiêu đề cho những cột dữ liệu, rồi bôi đen vùng tiêu đề và chọn tab Insert , nhấn Table .

Lúc này hiển thị hộp thoại Create Table , bạn nhấn tiếp vào My table has headers để cài đặt tính chất cho tiêu đề bảng dữ liệu.

Bước 2:
Nhấn tiếp vào mục File chọn Options với Excel 2010 trở lên. Với Excel 2007 trở xuống, bấm vào nút Excel Button rồi chọn Excel Options.
Trong giao diện Options bạn chọn vào Customize Ribbon rồi nhìn sang Choose Commands from , chọn tiếp All Commands .
Tiếp tục kéo xuống bên dưới rồi chọn vào Form và nhấn New Tab để thêm Menu lệnh trên thanh công cụ.

Bước 3:
Tiếp tục bấm vào New Group (Custom) rồi click Rename . Lúc này hiển thị hộp thoại Rename, tại Display name nhập Form rồi chọn icon bên trên.

Bước 4:
Tiếp tục nhấn vào New Tab (Custom) rồi nhấn Rename bên dưới. Lúc này bạn cũng đặt tên cho tab này tùy chọn rồi nhấn OK. Chúng ta cũng đều có thể sử dụng 2 mũi tên để di chuyển địa thế tab này tới địa thế khác để thuận lợi trong việc xử lý.

Bước 5:
Nhấn tiếp vào Form và nhấn Add để thêm nữa menu Tab. Cuối cùng nhấn OK để hoàn thành.

2. Hướng dẫn nhập liệu từ Form Excel
Bước 1:
Quay lại bảng Excel, bôi đen vùng tiêu đề rồi bấm vào tab Form đã đặt tên mà bạn mới bổ sung trên menu Tab rồi chọn tiếp vào mục Form .

Lúc này hiển thị một hộp thoại Sheet 1 với các dòng là tên từng cột dữ liệu trong bảng. Bên cạnh là những nút chức năng gồm:
- New: Thêm một hàng mới, trống vào bảng hiện có.
- Delete: Xóa hàng ngày nay bạn đang chỉnh sửa.
- Restore: Khôi phục (đặt lại) trường dữ liệu bạn đang chỉnh sửa về giá trị ban đầu.
- Find Prev: Di chuyển bản ghi bạn đang chỉnh sửa về hàng trước.
- Find Next: Di chuyển bản ghi bạn đang chỉnh sửa sang hàng tiếp theo.
- Criteria: Cho phép bạn kiếm tìm các bản ghi cụ thể trong bảng.
- Close: Đóng biểu mẫu nhập dữ liệu.
Chúng ta sẽ nhập tin tức của 1 người trước mắt vào bảng rồi nhấn Criteria để áp dụng vào file Excel.

Bước 2:
Tiếp tục nhấn New để nhập thêm những trường dữ liệu khác cũng tựa như như vậy. Bạn cứ tiếp tục nhập mà không càng phải tắt hộp thoại nhập liệu.

Trong trường hợp bạn mong muốn xóa tin tức nào mới thêm thì cũng cần được bôi đen tên cột dữ liệu rồi chọn Form, sau đó tìm đến thông tin cần xóa rồi nhấn Delete.
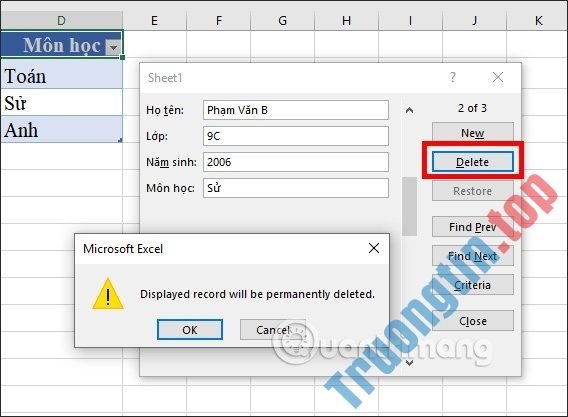
Xem thêm:
- Cách cố định dòng trong Excel, cố định cột trong Excel
- Cách tạo thông báo nhập dữ liệu trùng trên Excel
tạo biểu mẫu nhập dữ liệu, tạo form nhập dữ liệu, tạo biểu mẫu dữ liệu excel, data entry form, tạo form nhập liệu, cách tạo form nhập liệu, tạo bảng nhập liệu, cách tạo bảng nhập liệu excel
Nội dung Tạo form nhập liệu trong Excel, cách tạo biểu mẫu nhập dữ liệu trong Excel được tổng hợp sưu tầm biên tập bởi: Tin Học Trường Tín. Mọi ý kiến vui lòng gửi Liên Hệ cho truongtin.top để điều chỉnh. truongtin.top tks.
Bài Viết Liên Quan
Bài Viết Khác
- Sửa Wifi Tại Nhà Quận 4
- Cài Win Quận 3 – Dịch Vụ Tận Nơi Tại Nhà Q3
- Vệ Sinh Máy Tính Quận 3
- Sửa Laptop Quận 3
- Dịch Vụ Cài Lại Windows 7,8,10 Tận Nhà Quận 4
- Dịch Vụ Cài Lại Windows 7,8,10 Tận Nhà Quận 3
- Tuyển Thợ Sửa Máy Tính – Thợ Sửa Máy In Tại Quận 4 Lương Trên 10tr
- Tuyển Thợ Sửa Máy Tính – Thợ Sửa Máy In Tại Quận 3
- Làm thế nào để cài đặt ổ cứng SSD NVMe M.2?
- Cách nhận biết ổ cứng SSD là hàng thật hay nhái
- Địa Chỉ Cài Win Ở Phường Linh Xuân Quận Thủ Đức
- Pin Laptop HP Compaq C500 Giá Rẻ Nhất
- Top 10 Nơi Cài Win Vi Tính Tận Nơi Ở Tại Quảng Ninh








