Khi làm việc trên một tư liệu nhiều trang, cũng có thể có lúc bạn mong muốn kiểm soát nhiều hơn dòng văn bản. Những khoảng ngắt cũng có thể có ích trong số trường hợp này. Có nhiều kiểu ngắt để chọn lựa tùy thuộc vào những gì bạn cần, kể cả ngắt trang, ngắt phần và ngắt cột.
Cách ngắt trang
Trong ví dụ, các tiêu đề (header) phần bên trên trang 3 ( Monthly Revenue và By Client ) được tách ra khỏi bảng trong trang bên dưới. Bạn cũng có thể nhấn Enter cho đến khi văn bản đó di chuyển lên trang đầu 4, nhưng nó cũng đều có thể đơn giản bị dịch chuyển nếu nội dung nào kia được thêm hoặc xóa trong phần khác của tài liệu. Thay vào đó, hãy sử dụng tính năng ngắt trang.
1. Đặt điểm chèn vào nơi bạn muốn ngắt trang. Ví dụ sẽ đặt điểm chèn ở đầu các tiêu đề.

2. Trên tab Insert , nhấn vào lệnh Page Break. Bạn cũng cũng đều có thể nhấn Ctrl + Enter trên bàn phím của mình.

3. Dấu ngắt trang sẽ được chèn vào tư liệu và văn bản sẽ chuyển sang trang tiếp theo.
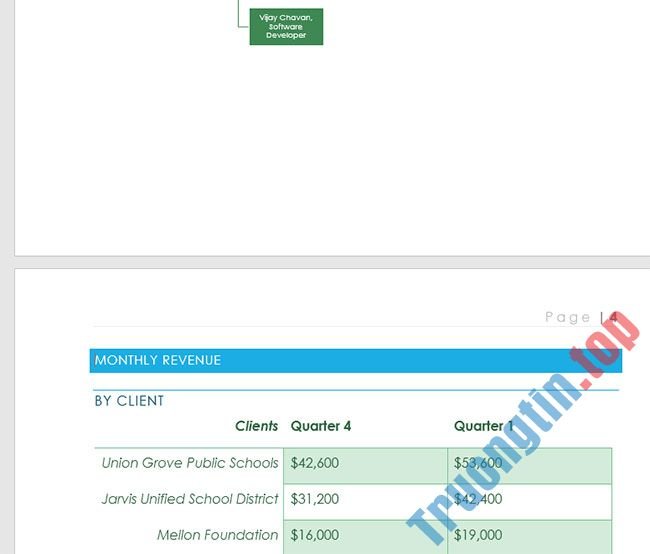
Theo mặc định, dấu ngắt sẽ ẩn. Nếu bạn mong muốn xem những dấu ngắt trong tư liệu của mình, hãy bấm vào lệnh Show/Hide trên tab Home.

Cách ngắt phần
Chức năng ngắt phần tạo ra sự phân chia giữa các phần không giống nhau của tài liệu, cấp phép bạn định dạng từng phần một cách độc lập. Ví dụ, bạn có thể muốn một phần có hai cột mà không cần thêm cột vào toàn bộ tài liệu. Microsoft Word cung cấp một số kiểu ngắt phần.
- Next Page : Tùy chọn này chèn dấu ngắt phần và di chuyển văn bản sau dấu ngắt sang trang tiếp theo của tài liệu.
- Continuous : Tùy chọn này chèn dấu ngắt phần và cấp phép bạn tiếp tục làm việc trên cùng một trang.
- Even Page và Odd Page : Các tùy chọn này thêm dấu ngắt phần và di chuyển văn bản sau dấu ngắt sang trang chẵn hoặc trang lẻ tiếp theo. Những tùy chọn này còn cũng có thể có ích khi bạn phải bắt đầu một phần mới trên một trang chẵn hoặc lẻ (như với một chương mới của sách).

Cách chèn dấu ngắt phần
Ví dụ sẽ thêm dấu ngắt phần để tách một đoạn văn khỏi bản kê hai cột.
1. Đặt điểm chèn vào nơi bạn mong muốn ngắt. Ví dụ sẽ đặt điểm chèn ở đầu đoạn muốn tách biệt với định dạng hai cột.
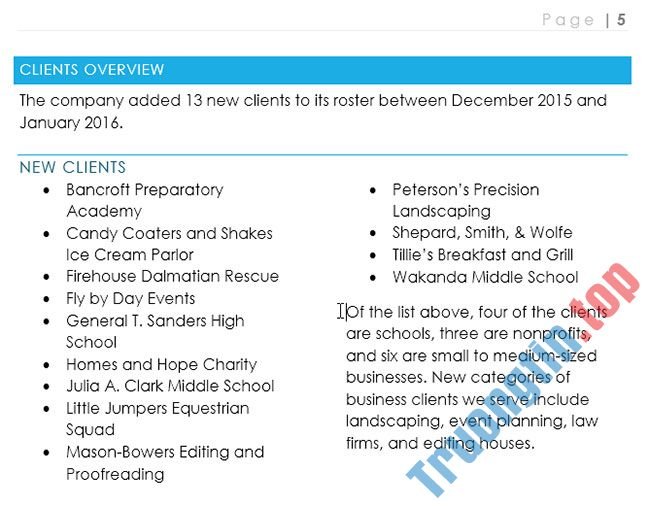
2. Trên tab Page Layout , bấm vào lệnh Breaks , sau đó chọn tùy chọn ngắt phần mong muốn từ menu drop-down. Ví dụ sẽ chọn Continuous để đoạn văn vẫn nằm trên và một trang với các cột.

3. Dấu ngắt phần sẽ xuất hiện trong tài liệu.

4. Văn bản trước và sau dấu ngắt phần lúc này có thể được định dạng riêng biệt. Ví dụ sẽ áp dụng định hình một cột cho đoạn văn.

5. Định dạng sẽ có áp dụng cho phần ngày nay của tài liệu. Trong ví dụ, văn bản ở trên dấu ngắt phần sử dụng định hình hai cột, trong lúc đoạn bên dưới dấu ngắt sử dụng định hình một cột.
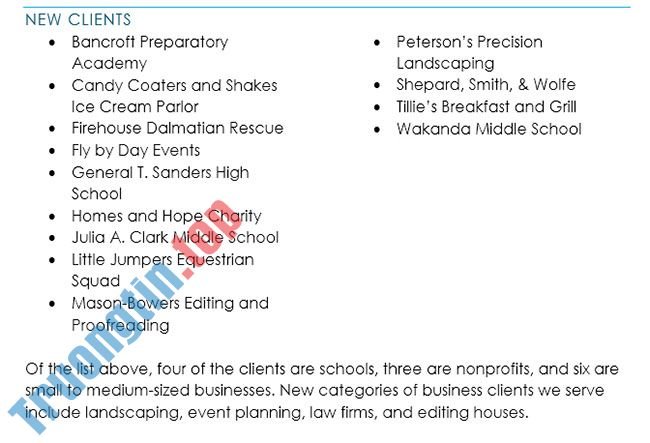
Các kiểu ngắt khác
Khi bạn muốn định dạng giao diện của các cột hoặc sửa đổi dòng văn bản xung quanh hình ảnh, Word cung cấp các tùy chọn ngắt bổ sung có thể giúp ích:
- Column : Khi tạo nhiều cột, bạn có thể áp dụng chức năng ngắt cột để cân bằng dung mạo của các cột. Bất kỳ văn bản nào sau dấu ngắt cột sẽ bắt đầu trong cột tiếp theo.
- Text wrapping : Khi văn bản được xung quanh một hình ảnh hoặc đối tượng, bạn có thể sử dụng dấu ngắt để hoàn thành và bắt đầu nhập vào dòng bên dưới hình ảnh.

Cách xóa dấu ngắt
Theo mặc định, dấu ngắt được ẩn. Nếu bạn mong muốn xóa dấu ngắt, trước tiên bạn phải hiển thị dấu ngắt trong tư liệu của mình.
1. Trên tab Home , nhấn vào lệnh Show/Hide.

2. Tìm dấu ngắt bạn mong muốn xóa, sau đó đặt điểm chèn vào đầu dấu ngắt.
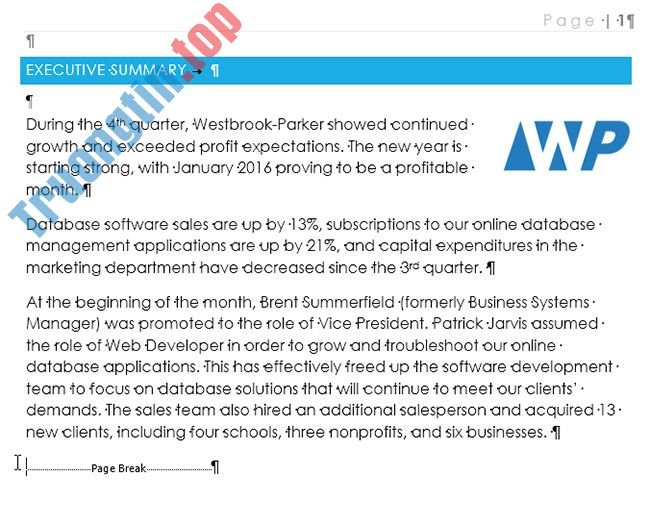
3. Nhấn phím Delete. Dấu ngắt sẽ bị xóa sổ tài liệu.
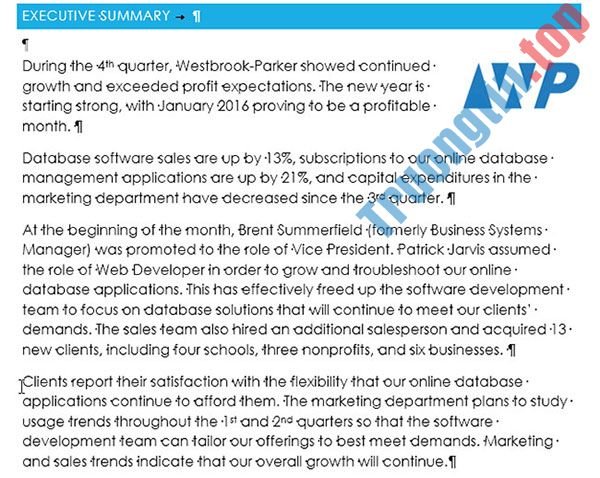
- Word 2019 (Phần 11): Bố cục trang
- Word 2019 (Phần 8): Khoảng cách dòng và đoạn văn
- Word 2019 (Phần 12): In tài liệu
- Word 2019 (Phần 7): Tính năng Indents (thụt dòng) và Tabs
Word 2019,microsoft word 2019,microsoft office word 2019,word office 2019,office word 2019,office 2019 word,ngắt trang,ngắt phần,ngắt cột,ngắt đoạn trong word,ngắt trang trong word,page break
Nội dung Word 2019 (Phần 13): Ngắt trang/phần/cột được tổng hợp sưu tầm biên tập bởi: Tin Học Trường Tín. Mọi ý kiến vui lòng gửi Liên Hệ cho truongtin.top để điều chỉnh. truongtin.top tks.
Bài Viết Liên Quan
Bài Viết Khác
- Sửa Wifi Tại Nhà Quận 4
- Cài Win Quận 3 – Dịch Vụ Tận Nơi Tại Nhà Q3
- Vệ Sinh Máy Tính Quận 3
- Sửa Laptop Quận 3
- Dịch Vụ Cài Lại Windows 7,8,10 Tận Nhà Quận 4
- Dịch Vụ Cài Lại Windows 7,8,10 Tận Nhà Quận 3
- Tuyển Thợ Sửa Máy Tính – Thợ Sửa Máy In Tại Quận 4 Lương Trên 10tr
- Tuyển Thợ Sửa Máy Tính – Thợ Sửa Máy In Tại Quận 3
- Dịch Vụ Sửa Máy Tính Đường Nguyễn Thị Diệu Quận 3
- Dịch Vụ Sửa Máy Tính Đường Vườn Điều Quận 7
- Cách sử dụng tính năng xóa lịch sử tìm kiếm 15 phút gần nhất trong ứng dụng Google
- Cách ghép mặt người này vào thân người khác bằng GIMP
- Dịch Vụ Sửa Máy Giặt Bị Rò Rỉ Chảy Nước Quận 11








