Trước khi chia sẻ tài liệu, bạn sẽ muốn đảm nói rằng tài liệu đó chưa bao gồm bất kỳ tin tức nào bạn mong muốn giữ ở chế độ riêng tư. Bạn cũng cũng đều có thể không khuyến khích người khác chỉnh sửa file của mình. May mắn thay, Microsoft Word bao gồm một số công cụ giúp kiểm tra và bảo quản tài liệu của bạn.
Công cụ Document Inspector
Bất cứ lúc nào bạn tạo hoặc chỉnh sửa tài liệu, một số thông tin cá nhân nhất định có thể tự động được thêm nữa file, chẳng hạn như thông tin về tác giả của tài liệu. Bạn có thể sử dụng công cụ Document Inspector để loại bỏ loại tin tức này trước lúc chia sẻ tư liệu với người khác.
Vì một số thay đổi có thể là vĩnh viễn, do đấy bạn nên sử dụng Save As để tạo bản sao lưu tài liệu của mình trước khi dùng Document Inspector.
Để sử dụng Document Inspector:
1. Bấm vào tab File để chuyển đến Backstage view.
2. Từ ngăn Info , nhấn vào Check for Issues , sau đó chọn Inspect Document từ menu drop-down.
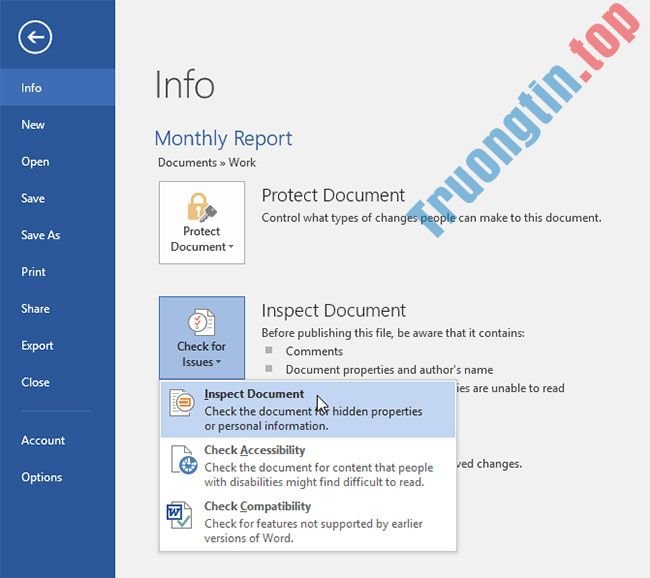
3. Document Inspector sẽ xuất hiện. Chọn hoặc bỏ chọn các hộp, tùy thuộc vào nội dung bạn muốn xem lại, sau đó nhấp vào Inspect. Ví dụ sẽ để nguyên mọi thứ được chọn.
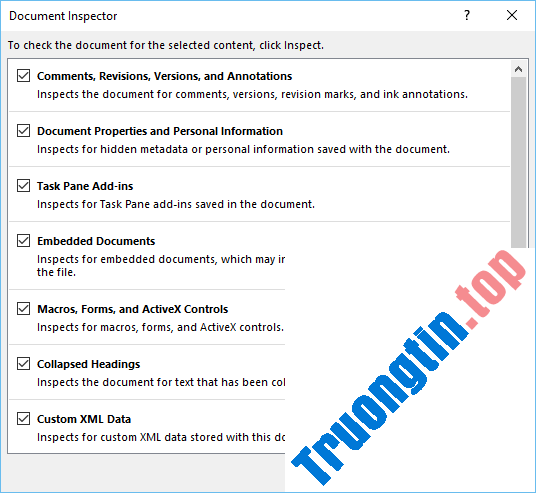
4. Kết quả kiểm tra sẽ hiển thị dấu chấm than cho bất kỳ danh mục nào mà nó tìm thấy dữ liệu nhạy cảm tiềm ẩn và cũng sẽ có nút Remove All cho mỗi danh mục này. Nhấp vào Remove All để xóa dữ liệu.
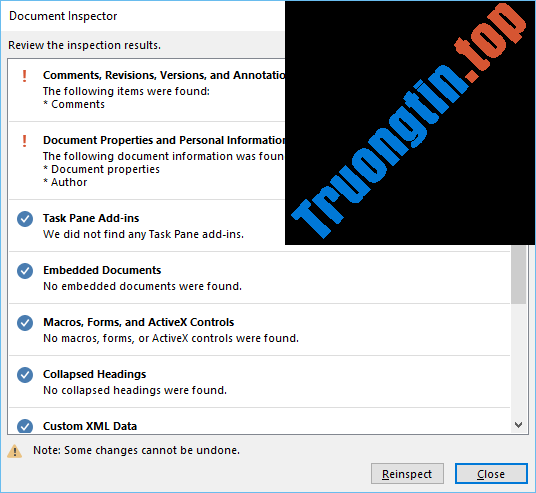
5. Khi bạn hoàn tất, hãy nhấp vào Close.
Bảo vệ tài liệu
Theo mặc định, bất kỳ ai có quyền truy cập vào tài liệu của bạn sẽ được thể mở, sao chép và chỉnh sửa nội dung của nó trừ khi bạn thiết lập tính năng bảo quản tài liệu. Có một số cách để bảo vệ tài liệu, tùy thuộc vào nhu cầu của bạn.
Để bảo vệ tài liệu của bạn:
1. Bấm vào tab File để chuyển đến Backstage view.
2. Từ ngăn Info , nhấn vào lệnh Protect Document.
3. Trong menu drop-down, hãy chọn tùy chọn phù hợp nhất với nhu cầu của bạn. Ví dụ sẽ chọn Mark as Final . Tùy chọn này là một cách tốt để không khuyến khích người khác chỉnh sửa file, trong lúc các tùy chọn khác cho phép bạn kiểm soát nhiều hơn nếu cần.
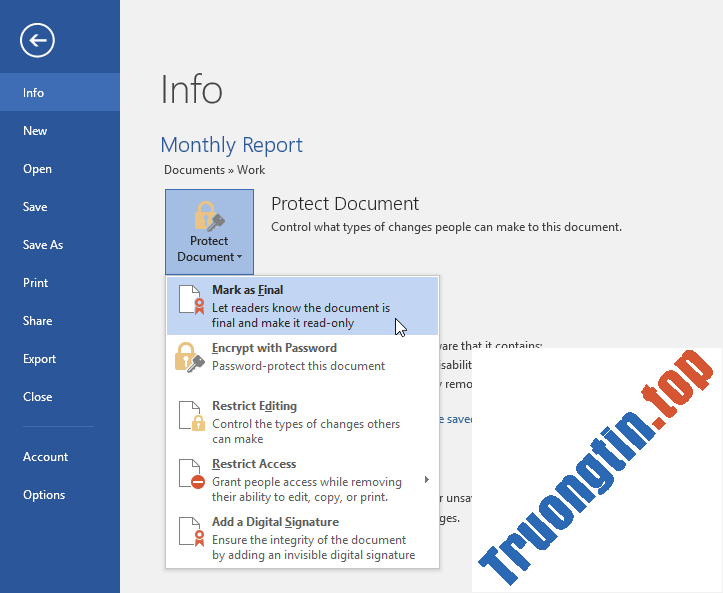
4. Một hộp thoại sẽ xuất hiện nhắc bạn lưu. Bấm OK.
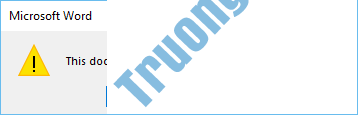
5. Một hộp thoại khác sẽ xuất hiện. Bấm OK.
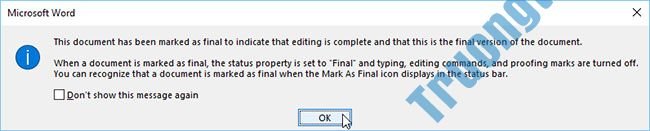
6. Tài liệu sẽ có đánh dấu là phiên bản cuối cùng. Bất cứ khi nào người khác mở file, một thanh thông báo sẽ xuất hiện ở trên cùng để ngăn họ chỉnh sửa tài liệu.

Việc đánh dấu một tài liệu là phiên bản cuối cùng sẽ không đích thực ngăn người khác chỉnh sửa nó, vì họ cũng đều có thể chọn Edit Anyway. Nếu muốn ngăn mọi người chỉnh sửa tài liệu, bạn có thể sử dụng tùy chọn Restrict Access thay thế.
- Word 2019 (Phần 20): Text box
- Word 2019 (Phần 23): Biểu đồ
- Word 2019 (Phần 24): Kiểm tra chính tả và ngữ pháp
- Word 2019 (Phần 22): Bảng
Word 2019,microsoft word 2019,microsoft office word 2019,word office 2019,office word 2019,office 2019 word,kiểm tra tài liệu word,bảo vệ tài liệu word
Nội dung Word 2019 (Phần 26): Kiểm tra và bảo vệ tài liệu được tổng hợp sưu tầm biên tập bởi: Tin Học Trường Tín. Mọi ý kiến vui lòng gửi Liên Hệ cho truongtin.top để điều chỉnh. truongtin.top tks.
Bài Viết Liên Quan
Bài Viết Khác
- Sửa Wifi Tại Nhà Quận 4
- Cài Win Quận 3 – Dịch Vụ Tận Nơi Tại Nhà Q3
- Vệ Sinh Máy Tính Quận 3
- Sửa Laptop Quận 3
- Dịch Vụ Cài Lại Windows 7,8,10 Tận Nhà Quận 4
- Dịch Vụ Cài Lại Windows 7,8,10 Tận Nhà Quận 3
- Tuyển Thợ Sửa Máy Tính – Thợ Sửa Máy In Tại Quận 4 Lương Trên 10tr
- Tuyển Thợ Sửa Máy Tính – Thợ Sửa Máy In Tại Quận 3
- Excel 2019 (Phần 5): Sửa đổi cột, hàng và cell
- Nạp mực máy in Epson huyện hóc môn
- Các sticker chụp ảnh đẹp trên Instagram
- Cách biến trang trình chiếu PowerPoint thành video và thêm bản lồng tiếng
- 10 lý do bạn nên dùng giá đỡ laptop








