Khi bạn đang làm việc với những tài liệu dài, việc tìm một từ hoặc cụm từ cụ thể khó khăn và tốn thời gian. Microsoft Word có thể tự động kiếm tìm tư liệu của bạn bằng tính năng Find và sẽ cho phép bạn mau chóng thay đổi các từ hoặc cụm từ bằng tính năng Replace.
Cách tìm văn bản
Trong ví dụ này, bài viết đã sử dụng một bài báo học thuật và sẽ sử dụng lệnh Find để định vị mọi thứ các trường hợp của 1 từ cụ thể.
1. Từ tab Home , nhấp vào lệnh Find . Bạn cũng đều có thể nhấn Ctrl + F trên bàn phím của mình.

2. Ngăn điều phối sẽ xuất hiện ở bên trái màn hình.
3. Nhập văn bản bạn muốn tìm vào trường ở đầu ngăn điều hướng.

4. Nếu văn bản được tìm thấy trong tài liệu, văn bản kia sẽ được đánh dấu bằng màu vàng và bản xem trước kết quả sẽ xuất hiện trong ngăn điều hướng. Bạn cũng cũng đều có thể nhấp vào một trong số kết quả bên dưới các mũi tên để chuyển đến kết quả đó.

5. Khi bạn hoàn tất, hãy nhấp vào X để đóng ngăn điều hướng. Phần được highlight sẽ biến mất.

Để có thêm tùy chọn tìm kiếm, hãy nhấp vào mũi tên drop-down kế bên trường tìm kiếm.

Cách thay thế văn bản
Bạn có thể phát giác ra rằng mình đã mắc lỗi liên tục trong suốt tài liệu, chẳng hạn như viết sai chính tả tên của ai đó hoặc bạn cần phải thay đổi một từ hoặc cụm từ cụ thể thành thứ gì đó khác. Bạn có thể sử dụng tính năng Find and Replace của Word để mau chóng thi hành các bản sửa đổi. Trong ví dụ này, bài viết sẽ sử dụng Find and Replace để thay đổi tiêu đề của tạp chí thành từ viết tắt.
1. Từ tab Home , nhấp vào lệnh Replace. Bạn cũng đều có thể nhấn Ctrl + H trên bàn phím.

2. Hộp thoại Find and Replace sẽ xuất hiện.
3. Nhập văn bản bạn muốn tìm vào trường Find what:.
4. Nhập văn bản bạn mong muốn thay thế vào trường Replace with: , sau đó nhấp vào Find Next.

5. Word sẽ tìm tình huống đầu tiên của văn bản và highlight nó bằng màu xám.
6. Xem lại văn bản để đáp ứng bạn muốn thay thế nó. Trong ví dụ này, văn bản là một phần của tiêu đề bài báo và chẳng càng phải thay thế, vì vậy hãy nhấp vào Find Next một lần nữa để chuyển sang tình huống tiếp theo.

7. Nếu muốn thay thế nó, bạn cũng đều có thể nhấp vào Replace để thay đổi các tình huống riêng lẻ. Bạn cũng có thể có thể bấm vào Replace All để thay thế mọi trường hợp của văn bản trong toàn bộ tài liệu.

8. Văn bản sẽ có thay thế.
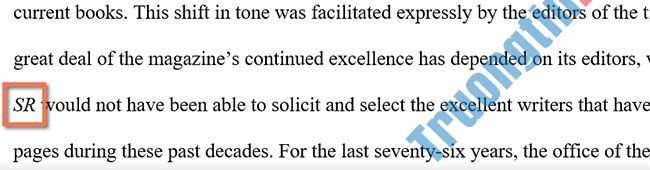
9. Khi bạn hoàn tất, hãy nhấp vào Close hoặc Cancel để đóng hộp thoại.
Đối với các tùy chọn tìm kiếm bổ sung, hãy nhấp vào More trong hộp thoại Find and Replace . Từ đây, bạn có thể chọn các tùy chọn bổ sung, như so khớp chữ hoa và chữ thường và bỏ lỡ dấu chấm câu.
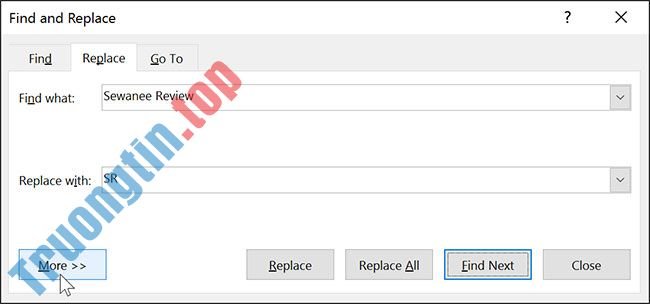
Lưu ý : Khi nói về việc sử dụng Replace All , điều quan trọng cần nhớ là nó cũng có thể tìm thấy những kết quả thích hợp mà bạn không tính trước hay thực thụ muốn thay đổi. Bạn chỉ nên sử dụng tùy chọn này nếu bạn hoàn toàn chắc chắn rằng nó sẽ không thay thế bất kể thứ gì bạn không có ý muốn động tới.
- Word 2019 (Phần 2): Tạo và mở tài liệu
- Word 2019 (Phần 5): Định dạng văn bản
- Word 2019 (Phần 1): Làm quen với Word
- Word 2019 (Phần 4): Những thao tác chỉnh sửa cơ bản
Word 2019,microsoft word 2019,microsoft office word 2019,word office 2019,office word 2019,office 2019 word,find and replace,tính năng find,tính năng replace,tìm văn bản trong word,thay thế văn bản trong word,tìm và thay thế văn bản trong word
Nội dung Word 2019 (Phần 6): Cách sử dụng tính năng Find và Replace được tổng hợp sưu tầm biên tập bởi: Tin Học Trường Tín. Mọi ý kiến vui lòng gửi Liên Hệ cho truongtin.top để điều chỉnh. truongtin.top tks.
Bài Viết Liên Quan
Bài Viết Khác
- Sửa Wifi Tại Nhà Quận 4
- Cài Win Quận 3 – Dịch Vụ Tận Nơi Tại Nhà Q3
- Vệ Sinh Máy Tính Quận 3
- Sửa Laptop Quận 3
- Dịch Vụ Cài Lại Windows 7,8,10 Tận Nhà Quận 4
- Dịch Vụ Cài Lại Windows 7,8,10 Tận Nhà Quận 3
- Tuyển Thợ Sửa Máy Tính – Thợ Sửa Máy In Tại Quận 4 Lương Trên 10tr
- Tuyển Thợ Sửa Máy Tính – Thợ Sửa Máy In Tại Quận 3
- Dịch Vụ Cài Win Đường Số 9 Quận Thủ Đức
- So sánh router Netgear Nighthawk M1 và Huawei B618
- Địa chỉ Thay Bàn Phím Laptop Acer Aspire 7751
- Cửa Hàng Sửa Máy Tính Ở Phường Phường 2 Quận 3
- Top 10 Công Ty Thi Công Nội Thất Ở Tại Quận 8 Tphcm








