Bắt đầu với bản cập nhật Windows 10 October 2020, Microsoft đã xóa cửa sổ System khỏi Control Panel. Tuy nhiên, tin tức này không biến mất vĩnh viễn. Nó hiện nằm trong Settings (trang About ). Dưới đây là 5 cách để mở nhanh cửa sổ System trên PC của bạn.
Nếu bạn chưa cài đặt bản cập nhật Windows 10 October 2020, thay vào đó, các phím tắt này sẽ mở trang System trong Control Panel.
Sử dụng phím tắt để mở cửa sổ System
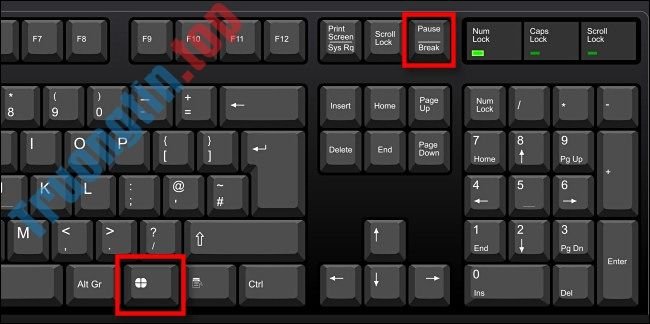
Có lẽ cách nhanh nhất để mở cửa sổ System > About là nhấn cùng lúc Win + Pause/Break . Bạn cũng có thể khởi chạy phím tắt tiện dụng này từ bất kỳ đâu trong Windows và nó sẽ hoạt động ngay lập tức.
Mở System trong File Explorer
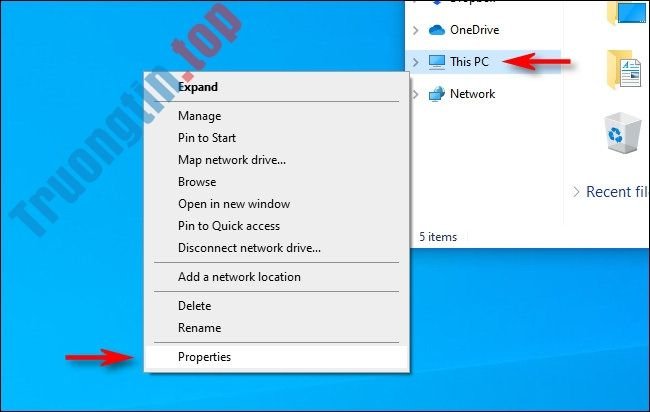
Bạn cũng cũng đều có thể truy cập cửa sổ System thông qua File Explorer. Chỉ cần mở cửa sổ Explorer và nhấp chuột phải vào “This PC” trong thanh bên. Trong menu mở ra, chọn Properties và cửa sổ System sẽ ngay tức thì mở ra.
Mở từ desktop
Cách 1:
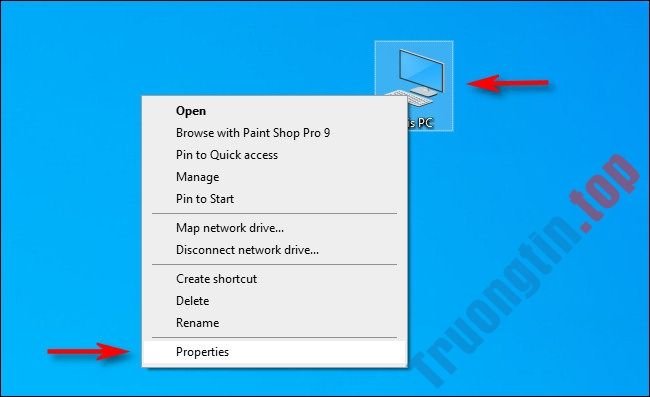
Tương tự như phương pháp trên, nếu bạn có shortcut This PC trên desktop, hãy nhấp chuột phải vào nó, sau đó chọn Properties. Cửa sổ System sau đó sẽ xuất hiện.
Nếu bạn mong muốn thêm shortcut This PC vào màn hình của mình, hãy truy cập System > Personalization > Themes > Desktop icon settings . Sau đó, chỉ cần chọn hộp kiểm kế bên tùy chọn Computer trong bản kê Desktop icons.
Cách 2:
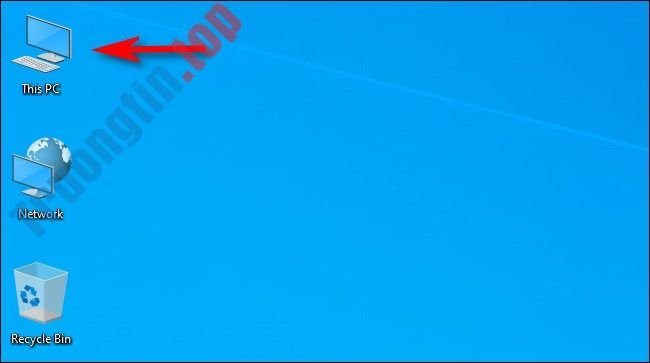
Nhấn giữ Alt và nhấp đúp vào biểu tượng This PC trên màn hình của bạn.
Nếu bạn có shortcut This PC trên màn hình Windows 10, bạn cũng có thể sử dụng một cách khác để mở nhanh cửa sổ System. Đầu tiên, hiển thị desktop, sau đó nhấn Alt và nhấp đúp vào This PC.
Nhập lệnh Run đặc biệt

Bạn cũng có thể mở cửa sổ System qua Command Prompt hoặc cửa sổ Run.
Để làm như vậy, hãy nhấn Win + R để mở cửa sổ Run. Trong hộp văn bản “ Open: ”, nhập control /name Microsoft.System , sau đó bấm OK. Cửa sổ System sau đó sẽ xuất hiện – rất tiện, phải không?
Xem thêm:
- Cách mở Windows Security trong Windows 10
- 7 cách mở Disk Management trong Windows 10
- 8 cách mở Advanced Startup Options trên Windows 10
- 8 cách mở Task Scheduler trong Windows 10
- 11 cách mở Resource Monitor trong Windows 10
Windows 10, cửa sổ System, mở cửa sổ System, cách mở cửa sổ System, cửa sổ System trên Windows 10
Nội dung 5 cách mở nhanh cửa sổ System trên Windows 10 được tổng hợp sưu tầm biên tập bởi: Tin Học Trường Tín. Mọi ý kiến vui lòng gửi Liên Hệ cho truongtin.top để điều chỉnh. truongtin.top tks.
Bài Viết Liên Quan
Bài Viết Khác
- Sửa Wifi Tại Nhà Quận 4
- Cài Win Quận 3 – Dịch Vụ Tận Nơi Tại Nhà Q3
- Vệ Sinh Máy Tính Quận 3
- Sửa Laptop Quận 3
- Dịch Vụ Cài Lại Windows 7,8,10 Tận Nhà Quận 4
- Dịch Vụ Cài Lại Windows 7,8,10 Tận Nhà Quận 3
- Tuyển Thợ Sửa Máy Tính – Thợ Sửa Máy In Tại Quận 4 Lương Trên 10tr
- Tuyển Thợ Sửa Máy Tính – Thợ Sửa Máy In Tại Quận 3
- Cách sửa lỗi gõ số thành chữ trên EVkey
- Cài Win Quận 9 – Dịch Vụ Tận Nơi Tại Nhà Q9
- Cách ẩn bài đăng, Story của người khác trên Instagram
- Cách ẩn nút Vertical Tabs (tab dọc) trên Microsoft Edge
- Pin Laptop Asus A54 Giá Rẻ Nhất








