Việc đánh số thứ tự trong Excel không còn là thao tác phức tạp mà đó là một trong những thao tác cơ bản nhất khi làm việc với Excel. Tuy nhiên việc đánh số thứ tự trong Excel không phải thực hành theo phương pháp thủ công, mà bạn sẽ được phương pháp để đánh số thứ tự tự động trong Excel, để dành thời gian hơn và cũng thể hiện sự uy tín khi làm việc. Dưới đây là một số cách đánh số thứ tự trong Excel để bạn chọn lựa cách thực hiện phù hợp.
Mục lục bài viết
- 1. Đánh số thứ tự trong Excel bằng chuột
- 2. Cách đánh số thứ tự Excel bằng công thức
- 3. Dùng hàm SEQUENCE đánh số thứ tự trong Excel
- 4. Cách dùng hàm ROW đánh số thứ tự trong Excel
- 5. Cách đánh số thứ tự Excel trừ hàng trống
- 6. Đánh số thứ tự trong Excel bằng Fill
- 7. Đánh số thứ tự trong Excel bằng Fill Series
1. Đánh số thứ tự trong Excel bằng chuột
Đây là cách thực hiện rất dễ dàng giúp bạn đánh số thứ tự tự động trong Excel chỉ 1 lần dùng chuột, và bạn muốn đánh bao nhiêu số cũng được.
Đầu tiên bạn sẽ đánh số thứ tự cho 2 ô đầu , sau đó khoanh vùng 2 ô đầu đó và nhìn thấy biểu tượng dấu cộng ở góc phải dưới cùng vùng bôi đen.

Sau đó bạn chỉ cần kéo xuống phía dưới tới số thứ tự muốn sử dụng là xong.

Trong trường hợp bạn đánh số thứ tự kiểu chẵn lẻ thì cũng thi hành tương tự. Điền số thứ tự cho 2 ô đầu theo quy tắc muốn đánh, rồi bôi đen 2 ô đó và kéo xuống bên dưới. Kết quả số thứ tự được đánh tự động vẫn theo nguyên lý thứ tự ở 2 ô đầu.

2. Cách đánh số thứ tự Excel bằng công thức
Chúng ta sẽ sử dụng công thức =Vị trí ô thứ tự trước mắt + n theo quy luật đánh số thứ tự mà bạn muốn. Nếu đánh số thứ tự liên tục thì sẽ đặt n=1.
Chẳng hạn theo như hình dưới đây sẽ có công thức =C1+3 để đánh số thứ tự tự động trong Excel theo công thức với n=3. Nhấn Enter và đã được ô thứ tự thứ 2 là 4.

Bây giờ bạn sẽ kéo từ ô thứ 2 xuống những ô còn lại để đánh số thứ tự theo quy tắc mà tôi đã thiết lập.

3. Dùng hàm SEQUENCE đánh số thứ tự trong Excel
Khi bạn dùng hàm SEQUENCE trong Excel để đánh số thứ tự thì cũng tương đối đơn giản, không phức tạp. Lưu ý, hàm SEQUENCE Excel chỉ áp dụng với bản Office 365 và Excel online.
Bạn chỉ cần thực hiện theo công thức =SEQUENCE(Số hàng cần đánh số) rồi nhấn Enter.

Ngay lập tức hàng được trả về đúng với mức giá trị mà bạn nhập cho hàm SEQUENCE trong Excel.

4. Cách dùng hàm ROW đánh số thứ tự trong Excel
Để dùng hàm ROW đánh số thứ tự trong Excel thì bạn sẽ cần thực hiện theo công thức ROW() . Chẳng hạn như với hình dưới đây sẽ bắt đầu nhập số thứ tự 1 từ hàng số 5, thì bạn sẽ cực kỳ cần nhập công thức =ROW() – 4. Kết quả ô thứ tự 1 sẽ hiển thị.

Bây giờ bạn chỉ cần kéo xuống từ số thứ tự 1 này xuống bên dưới để đánh số thứ tự tiếp theo là được.
Khi dùng hàm ROW đánh số thứ tự, nếu thêm hay xóa các hàng, số thứ tự sẽ có tự động điều chỉnh.

5. Cách đánh số thứ tự Excel trừ hàng trống
Sẽ có trường hợp bạn cần đánh số thứ tự trong bảng dữ liệu Excel, khi có cả những hàng trống nếu chúng ta không thực hiện xóa dòng trống Excel. Khi đó bạn sẽ sẽ phải thực hiện hàm SUBTOTAL lồng với hàm IF.
Chúng ta sẽ thực hiện với bảng dữ liệu dưới đây khi cần đánh số thứ tự, nhưng trừ dòng trống.

Chúng ta có cú pháp hàm hộp là =IF(logical_test; [value_if_true]; [value_if_false]; SUBTOTAL(function_num; ref1;…) . Trong đó:
- logical_test: Điều kiện của hàm IF.
- [value_if_true]: Giá trị trả về nếu điều kiện đúng.
- [value_if_false]: Giá trị trả về nếu điều kiện sai.
- function_num: Hàm được hiểu theo giá trị số (Nhập 3 tương đương với hàm COUNTA).
- ref1;…: Vùng chứa số thứ tự.
Áp dụng vào bảng, chúng ta sẽ có công thức =IF(B2=””,””,SUBTOTAL(3,$B$2:B2)) . Trong đó SUBTOTAL(3,$B$2:B2)) nghĩa là:
- 3 là function_num chính là hàm COUNTA trong SUBTOTAL đếm số ô không trống.
- $B$2:B2 là vùng đã được đánh số thứ tự, phải sử dụng giá trị $ để khóa ô thứ tự đầu tiên.
IF(B2=””,””,SUBTOTAL(3,$B$2:B2)) nghĩa là:
- B2=””,”” nếu ô B2 trống thì sẽ chưa được đánh số thứ tự.
- SUBTOTAL(3,$B$2:B2)) nếu ô B2 có mức giá trị sẽ sử dụng hàm SUBTOTAL.
Bây giờ tại ô thứ tự đầu tiên A2 bạn nhập công thức =IF(B2=””,””,SUBTOTAL(3,$B$2:B2)) rồi nhấn Enter.

Ngay sau kia sẽ hiển thị số thứ tự là 1, bạn sẽ kéo tiếp đến những ô còn lại để đánh số thứ tự tự động trong Excel.
Kết quả chúng ta sẽ thấy số thứ tự được bỏ lỡ những dòng Excel trống, không hiện số và đánh số thứ tự kế đến cho những ô có dữ liệu.

Như vậy bạn đã có biết bao cách để đánh số thứ tự trong Excel. Tùy theo bảng dữ liệu mà bạn làm việc như làm sao mà chúng ta lựa chọn kiểu đánh số thứ tự cho phù hợp.
6. Đánh số thứ tự trong Excel bằng Fill
Bước 1:
Đầu tiên bạn nhập toàn bộ dữ liệu vào trong bảng, để lại cột cần đánh số thứ tự. Ở bảng tỉ dụ dưới sẽ đánh số thứ tự tại cột STT. Tiếp đến nhập ô đầu tiên là 1 ở cột STT, rồi triển khai bôi đen vùng cần đánh số thứ tự bắt đầu từ số 1 như hình dưới đây.

Bước 2:
Nhìn lên thanh Ribbon và tìm về tab Home . Sau đó nhìn tới mục Editing chọn Fill rồi chọn tiếp Series…

Bước 3:
Trong hộp hoại Series xuất hiện, người dùng lần lượt tùy chỉnh các mục như sau:
- Series in: tích chọn vào Rows nếu đánh số theo hàng, hoặc Columns nếu đánh số theo cột.
- Type: tại đây sẽ có 1 số lựa chọn kiểu số thứ tự gồm Linear để đánh số thứ tự theo kiểu tăng dần, Growth số thứ tự kiểu lũy tiến, Date số thứ tự kiểu ngày tháng, AutoFill kiểu tự động điền số thứ tự.
- Step value: chọn khoảng cách giữa 2 số thứ tự trong cột.
- Stop value: đánh số thứ tự tới địa thế dòng nào.
Theo như yêu cầu của bài, phần Series in tôi sẽ tích chọn vào Columns để đánh số thứ tự theo cột, phần Type chọn Linear kiểu số tăng dần, Step value ở đây sẽ nhập là 1 và Stop value vị trí cuối cùng là 5 . Nhấn OK để lưu lại thiết lập.

Cuối cùng bạn cũng đã được kết quả là các ô được đánh số thứ tự tự động.

7. Đánh số thứ tự trong Excel bằng Fill Series
Một cách khác cũng sử dụng tính năng Fill Series trên Excel , nhưng nên áp dụng trong tình huống bạn không cần tùy chỉnh nhiều cho chuyện đánh số thứ tự như việc làm bên trên. Cách làm này cần tiến hành kéo cột số thứ tự. Tại cột STT, nhập ô trước mắt là 1 rồi kéo xuống những ô còn lại. Như vậy những ô thứ tự còn sót lại sẽ đều là 1.

Click chuột vào biểu trưng dấu cộng như hình dưới để mở mục Auto Fills Options , rồi chọn Fill Series . Ngay lập tức số thứ tự cũng được tự động điền tới vị trí số thứ tự cuối cùng.
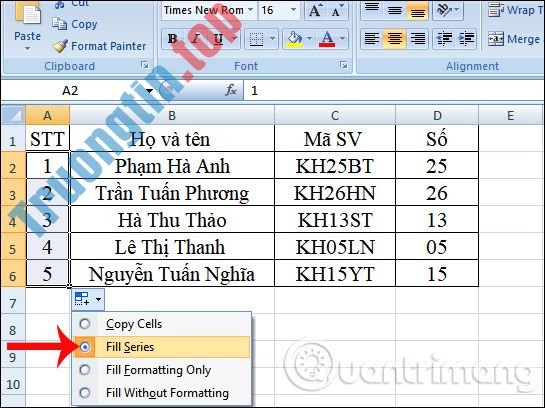
Thay vì kéo chuột tới địa thế cần đánh số thứ tự, thì thông qua tính năng Fill Series, số thứ tự sẽ được nhập tự động. Bên cạnh đó, người sử dụng cũng có thể có thêm một số tùy chỉnh khi đánh số thứ tự trong cột như kiểu số thứ tự, đánh số thứ tự cho cột hay dòng,…
- Cách tạo bảng trong Word 2007
- Cách viết ghi chú, bình luận trên Google Sheets
- Cách chuyển file Excel sang PDF trực tuyến bằng Google Drive
- Cách tạo Header trong Microsoft Excel
thủ thuật excel,đánh số thứ tự cột excel,nhập số thứ tự cột excel,cách nhập số thứ tự tự động excel,Fill Series Excel,đánh số thứ tự tăng dần excel,cách tạo bảng biểu excel
Nội dung 7 cách đánh số thứ tự trong Excel rất đơn giản được tổng hợp sưu tầm biên tập bởi: Tin Học Trường Tín. Mọi ý kiến vui lòng gửi Liên Hệ cho truongtin.top để điều chỉnh. truongtin.top tks.
Bài Viết Liên Quan
Bài Viết Khác
- Sửa Wifi Tại Nhà Quận 4
- Cài Win Quận 3 – Dịch Vụ Tận Nơi Tại Nhà Q3
- Vệ Sinh Máy Tính Quận 3
- Sửa Laptop Quận 3
- Dịch Vụ Cài Lại Windows 7,8,10 Tận Nhà Quận 4
- Dịch Vụ Cài Lại Windows 7,8,10 Tận Nhà Quận 3
- Tuyển Thợ Sửa Máy Tính – Thợ Sửa Máy In Tại Quận 4 Lương Trên 10tr
- Tuyển Thợ Sửa Máy Tính – Thợ Sửa Máy In Tại Quận 3
- Cách sử dụng IsoHunt để tìm kiếm file torrent
- Top 10 Địa Chỉ Sửa laptop Nec Ở Tại Quận 12 Tphcm
- Bán Bàn Phím Máy Tính Quận 8 – Giá Rẻ Uy Tín
- Dịch Vụ Sửa Máy Giặt Không Lên Nguồn Quận 7
- Nạp mực máy in Panasonic quận 11








