Bắt đầu với Windows 10 build 16232, Controlled Folder Access đã được giới thiệu trong Windows Defender Antivirus.
Controlled Folder Access giúp bạn bảo vệ dữ liệu có giá trị khỏi các ứng dụng độc hại và các mối đe dọa, chẳng hạn như ransomware. Nó là phần nào của Windows Defender Exploit Guard.
Controlled Folder Access trong Windows Defender Security Center sẽ coi xét các ứng dụng có thể thi hành thay đổi đối với những file trong thư mục được bảo vệ. Đôi khi, một phần mềm an toàn để sử dụng sẽ được xác định là có hại. Điều này xảy ra chính vì Microsoft muốn giữ an toàn cho bạn và đôi lúc sẽ mắc lỗi do quá thận trọng. Tuy nhiên, điều này có thể ảnh hưởng đến cách bạn sử dụng PC bình thường. Bạn cũng có thể có thể thêm một phần mềm vào danh sách các ứng dụng an toàn hoặc được phép để ngăn chúng bị chặn.
Bạn cũng có thể có thể thêm các thư mục bổ sung vào danh sách các thư mục được bảo vệ, nhưng bạn chẳng thể thay đổi danh sách mặc định, kể cả các thư mục như Documents, Pictures, Movies và Desktop . Thêm các thư mục khác vào Controlled Folder Access có thể hữu ích, chẳng hạn như nếu bạn không lưu giữ file trong thư viện mặc định của Windows hoặc bạn đã thay đổi vị trí của thư viện khỏi nơi mặc định.
Hướng dẫn này sẽ chỉ cho bạn cách bật hoặc tắt tính năng Controlled Folder Access của Windows Defender Exploit Guard trong Windows 10.
- Lý thuyết – Ransomware là gì?
Chống Ransomware với Controlled Folder Access Windows 10
Bước 1:
Mở Windows Security và nhấp vào biểu tượng Virus & threat protection .
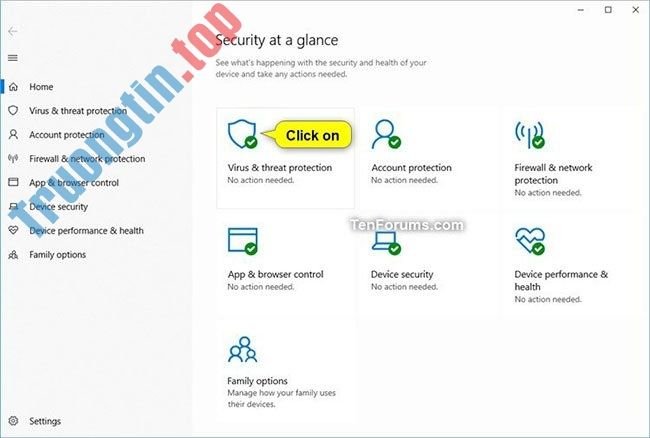
Bước 2:
Nhấp vào liên kết Manage ransomware protection trong phần Ransomware protection.
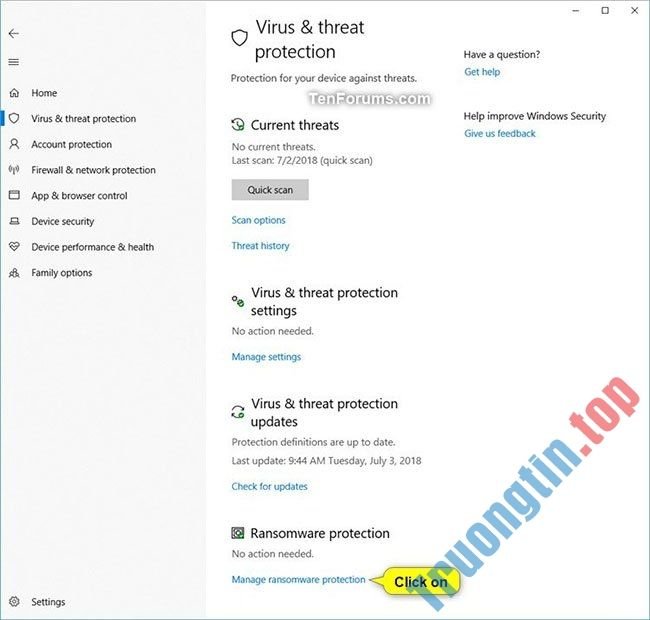
Bước 3:
Bật hoặc tắt (mặc định) Controlled Folder Access , tùy theo những gì bạn muốn.

Bước 4:
Nhấp vào Yes khi được UAC nhắc chấp thuận.
Bước 5:
Khi hoàn tất, bạn cũng đều có thể đóng Windows Defender Security Center nếu muốn.
Xem thêm: 6 tính năng bảo mật đáng chú trọng trên Windows 10 Fall Creators Update
Cách khác để bật Controlled Folder Access
Ngoài cách trên còn 2 cách khác để bật Controlled Folder Access. Cách dễ đặc biệt là chạy lệnh PowerShell.
Set-MpPreference -EnableControlledFolderAccess Enabled
Để tắt đi, chỉ cần chạy lệnh tương tự nhưng thay đổi bằng “Disabled”.
Ngoài ra, nhà quản trị hệ thống trong tổ chức lớn cũng cũng đều có thể dùng Group Policy Management Console để bật tính năng này cho người sử dụng trên toàn mạng.
- Bước 1: Trên máy quản lý Group Policy, mở Group Policy Management Console, nhấp chuột phải vào Group Policy Object mà bạn muốn chọn và click Edit.
- Bước 2: Tại Group Policy Management Editor, chọn Computer Configuration.
- Bước 3: Click Policies > Administrative Templates.
- Bước 4: Mở rộng Windows Components > Windows Defender Antivirus > Windows Defender Exploit Guard > Controlled Folder Access.
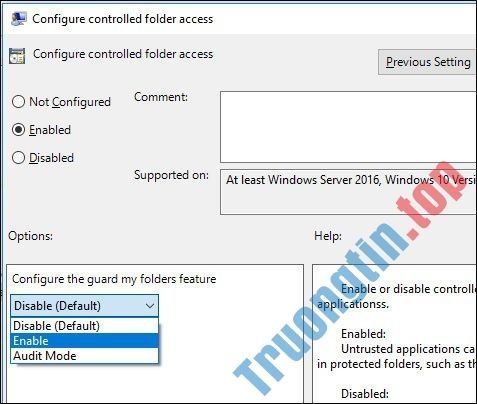
Quản lý cho tất cả hệ thống qua Group Policy Management Console
- Bước 5: Click đúp vào Configure Controlled folder acces và chọn Enabled.
Có thể dùng Group Policy để chọn các phần mềm được truy cập và thư mục được bảo quản cho mỗi máy tính trong domain.

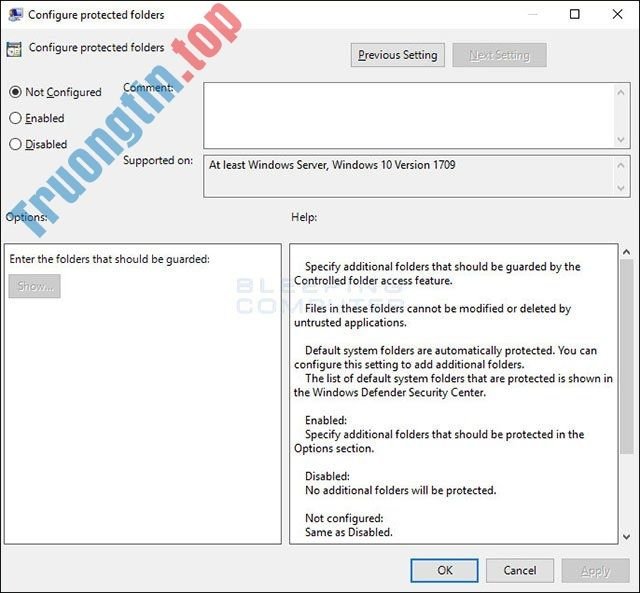
Chọn thư mục và phần mềm cho máy tính trong hệ thống
Khi có phần mềm chưa được xác thực nào gắng gượng chỉnh sửa tập tin trong các thư mục này, người dùng sẽ thu được cảnh báo trên thanh Windows Notification. Windows Defender cũng ghi lại trong lịch sử sự kiện.
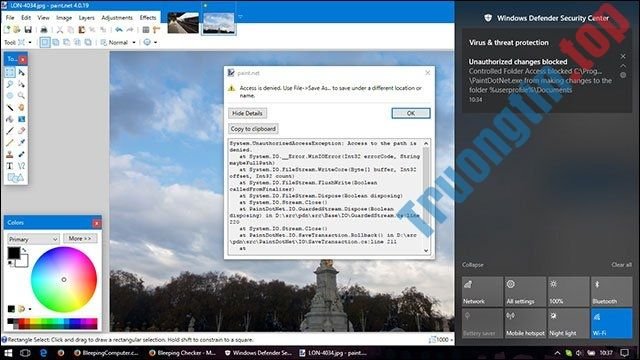
Cảnh báo khi có ứng dụng cố truy cập thư mục được bảo vệ
Lưu ý là để Controlled Folder Access hoạt động thì phải bật bảo vệ trong thời gian thực ở Windows Defender.
Thử nghiệm dùng Controlled Folder Access để chặn ransomware
Trong thí nghiệm với biến thể của các malware Asasin Locky, x1881 CryptoMix, Comrade HiddenTear và Wyvern BTCWare, Controlled Folder Access đã làm tốt nhiệm vụ của mình, chặn các ransomware này này khỏi mã hóa tập tin trong thư mục được bảo vệ. Các thư mục khác vẫn bị mã hóa như bình thường.
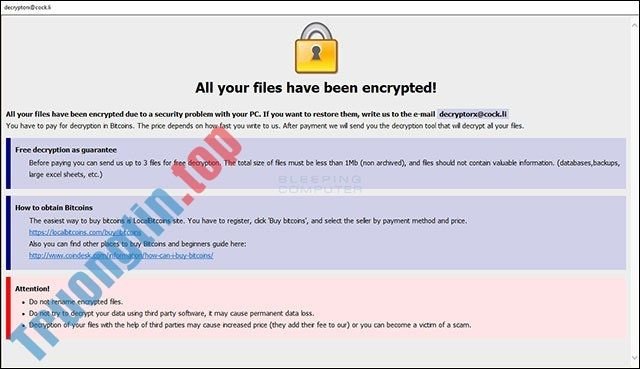
Thư mục không được bảo quản vẫn bị mã hóa bởi ransomware
Còn một phản ứng phụ nữa là khi các tập tin thực thi của những thư mục nằm trong danh sách trắng cố chỉnh sửa tập tin trong thư mục được bảo vệ, Controlled Folder Access sẽ chặn việc này và không hiện thông báo cho biết.
Windows 10, Controlled Folder Access, bật Controlled Folder Access, tắt Controlled Folder Access, Controlled Folder Access trong Windows Defender Exploit Guard, bật Controlled Folder Access trên Windows 10, tắt Controlled Folder Access trên win 10, bảo mật Windows 10, chặn ransomeware, ransomware, diệt ransomware trên win 10, diệt virus win 10, diệt virus, chặn phần mềm tống tiền, bật tính năng chống ransomware, chống ransomware
Nội dung Bật tính năng chống ransomware Controlled Folder Access trên Windows 10 được tổng hợp sưu tầm biên tập bởi: Tin Học Trường Tín. Mọi ý kiến vui lòng gửi Liên Hệ cho truongtin.top để điều chỉnh. truongtin.top tks.
Bài Viết Liên Quan
Bài Viết Khác
- Sửa Wifi Tại Nhà Quận 4
- Cài Win Quận 3 – Dịch Vụ Tận Nơi Tại Nhà Q3
- Vệ Sinh Máy Tính Quận 3
- Sửa Laptop Quận 3
- Dịch Vụ Cài Lại Windows 7,8,10 Tận Nhà Quận 4
- Dịch Vụ Cài Lại Windows 7,8,10 Tận Nhà Quận 3
- Tuyển Thợ Sửa Máy Tính – Thợ Sửa Máy In Tại Quận 4 Lương Trên 10tr
- Tuyển Thợ Sửa Máy Tính – Thợ Sửa Máy In Tại Quận 3
- Cách làm mờ nền trong Photoshop
- Nạp Mực Máy In Đường Đoàn Công Hớn Quận Thủ Đức
- Mời nhận What Remains of Edith Finch, tựa game kinh dị cực hay giá 19,99USD, đang miễn phí
- Cách tìm các chuyến bay giá rẻ bằng VPN
- Các cách xoay hình ảnh trong Word








