Chrome OS là hệ điều hành “chính chủ” do Google phát triển, do đó, nó sẽ được tích hợp gần như đầy đặn các mặt hàng dịch vụ, phần mềm của Google theo mặc định, trong đó cho dù là cả trình duyệt Chrome.
Có thể nói người sử dụng Chromebook là các “fan hâm mộ” thực thụ của Google, do đấy việc sử dụng Chrome làm trình duyệt mặc định trên hệ thống là lẽ dĩ nhiên. Tuy vậy, nếu muốn thử “đổi gió” chuyển sang sử dụng Microsoft Edge, bạn cũng hoàn toàn cũng có thể cài đặt trình duyệt này trên chiếc Chromebook của mình.
Trên thực tế, phiên bản Edge chính thức hiện tại vẫn chưa được hỗ trợ trên Chrome OS, nhưng bạn hoàn toàn có thể cài đặt phiên bản Edge Linux (đã được phát hành gần đây ở dạng thử nghiệm) trên Chromebook của mình.
Bước 1 : Mở Chrome và truy cập trang web Microsoft Edge Insider. Website này sẽ tự động phát hiện ra hệ điều hành mà bạn đang sử dụng là Chrome OS và đem ra thông báo rằng bạn hiện không được hỗ trợ.
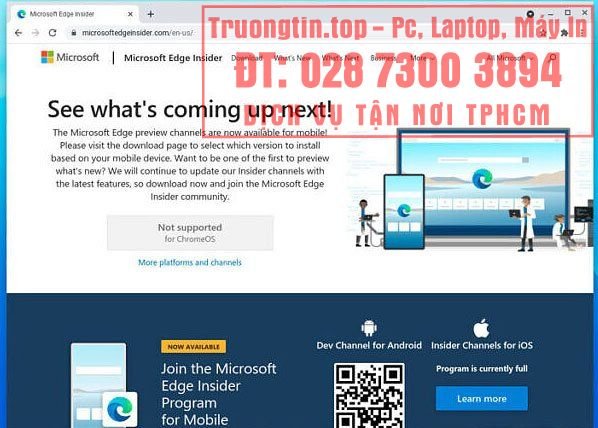
Bước 2 : Nhấp vào “More platforms and channels”. Một thông báo sẽ được hiển thị, cho bạn hiểu thêm tin tức về việc Microsoft Edge hiện không được bổ trợ cho Chrome OS. Hãy cuộn xuống cuối và nhấp vào nút download trong phần “Linux (.deb)”.

Bước 3 : Bây giờ, hãy chọn xem bạn mong muốn Edge Beta hay Edge Dev (phiên bản ổn định (Stable) hiện chưa khả dụng). Bản Beta sẽ được cập nhật sáu tuần một lần (lộ trình sắp tới là bốn tuần một lần), khi đang Edge Dev sẽ có cập nhật hàng tuần.

Bước 4 : Tiếp theo, điều hướng tới “Settings -> Advanced -> Developers”. Trong “Linux development environment (Beta), bạn nhấp vào Turn on”.

Bước 5 : Làm theo chỉ dẫn trên màn hình để thiết lập môi trường Linux.

Bước 6 : Sau khi hoàn tất, hãy mở tệp cài đặt Microsoft Edge mà bạn đã tải xuống. Quá trình này khá đơn giản. Bạn sẽ tìm thấy nó trong phần phần mềm thuộc thư mục “Linux apps”.

Bước 7 : Nếu muốn, bạn cũng có thể có thể đăng nhập bằng tài khoản Microsoft. Điều này sẽ cho phép bạn đồng bộ hóa các mục yêu thích, lịch sử, mật khẩu, v.v. trên trình duyệt.
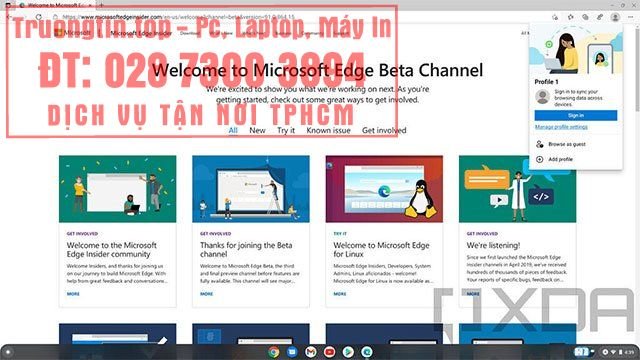
Quá trình cài đặt đã hoàn chỉnh và bạn hiện đã có thể trải nghiệm Edge trên Chromebook của mình. Tuy nhiên, Chrome sẽ còn là trình duyệt mặc định của bạn. Nếu muốn một hệ điều hành mở hơn, bạn có thể xem xét chuyển qua sử dụng Linux hoặc Windows.
- Cách kết nối thiết bị Bluetooth với Chromebook
- Cách sử dụng các phím chức năng trên bàn phím Chromebook
- Cách tắt màn hình Chromebook khi thiết bị đã được kết nối với màn hình rời
Microsoft Edge,Chromebook,cài đặt Microsoft Edge trên Chromebook,Microsoft Edge trên Chromebook,trình duyệt web
Nội dung Cách cài đặt Microsoft Edge trên Chromebook được tổng hợp sưu tầm biên tập bởi: Tin Học Trường Tín. Mọi ý kiến vui lòng gửi Liên Hệ cho truongtin.top để điều chỉnh. truongtin.top tks.
Bài Viết Liên Quan
Bài Viết Khác
- Sửa Wifi Tại Nhà Quận 4
- Cài Win Quận 3 – Dịch Vụ Tận Nơi Tại Nhà Q3
- Vệ Sinh Máy Tính Quận 3
- Sửa Laptop Quận 3
- Dịch Vụ Cài Lại Windows 7,8,10 Tận Nhà Quận 4
- Dịch Vụ Cài Lại Windows 7,8,10 Tận Nhà Quận 3
- Tuyển Thợ Sửa Máy Tính – Thợ Sửa Máy In Tại Quận 4 Lương Trên 10tr
- Tuyển Thợ Sửa Máy Tính – Thợ Sửa Máy In Tại Quận 3
- Dịch Vụ Sửa Máy Tính Đường Phong Phú Quận 8
- Top 10 Website Thay Mực In Tại Nhà Ở Tại Hà Giang
- Cách quay Tik Tok ngược thời gian
- Signal vs Telegram: Đâu là ứng dụng trò chuyện đa nền tảng trú trọng đến quyền riêng tư tốt hơn?
- Sạc Adapter Laptop Dell Inspiron 5378 Giá Rẻ Nhất








