Việc chuyển đổi qua lại giữa các định hình tư liệu thường xuyên thực hiện khi chúng ta phải giải quyết nhiều kiểu nội dung. Bạn có thể chuyển từ Word sang PDF hay chuyển từ Excel sang PDF để làm giảm dung lượng file, thuận lợi cho chuyện chia sẻ qua email. Hoặc chuyển đổi từ file PDF sang file Word hay những định dạng khác để hoàn thành được thể chỉnh sửa file PDF dễ dàng hơn. Và để phục vụ cho các nhu cầu đó, có rất nhiều ứng dụng lẫn công cụ hỗ trợ bạn convert file.
Nếu muốn chuyển đổi file PDF sang Excel thì có rất nhiều cách thực hiện, từ dùng ứng dụng chuyển PDF sang Excel tới những công cụ trực tuyến bổ trợ miễn phí. Bài viết dưới đây sẽ giới thiệu tới độc giả một số phương pháp convert PDF sang Excel không thay đổi định dạng file.
- Cách chia nhỏ file PDF không bị lỗi tiếng Việt
- Cách sửa chữa hoặc phục hồi file PDF bị hỏng
- Làm làm sao để cắt, chia nhỏ file PDF?
- Cách chèn chữ ký vào file PDF bằng Foxit Reader
1. Convert PDF sang Excel trực tuyến trên QTM
Chúng Tôi có sẵn công cụ để chuyển file PDF sang Excel. Bạn thực hành như sau:
Bước 1: Truy cập tool chuyển PDF sang Excel
Bước 2: Chọn PDF to Excel
Bước 3: Nhấp vào Choose File và chọn file PDF cần chuyển đổi
Bước 4: Chờ một lát để chương trình tải file lên
Bước 5: Nhấp vào Convert để chuyển file PDF sang Excel
Bước 6: Nhấp vào Download để tải file đã chuyển đổi xong về máy.
Có biết bao chọn lựa công cụ chuyển đổi trực tuyến hỗ trợ người dùng, cho phép bạn chuyển đổi tận gốc miễn phí.
2. Convert PDF sang Excel bằng Smallpdf
https://smallpdf.com/pdf-to-excel
Bước 1:
Người dùng truy cập link bên trên rồi tại giao diện bạn chọn phương thức tải file PDF lên, theo file có sẵn trong máy tính hoặc file lưu trên các cửa hàng đám mây.

Bước 2:
Sau khi tải file PDF lên trang chủ của Smallpdf, qui trình chuyển đổi file được triển khai ngay sau đó.

Bước 3:
Kết quả người dùng có được file Excel như dưới đây. Chúng ta bấm vào biểu trưng download để tải file xuống hoặc chia sẻ file, tải file lưu giữ trên Google Drive, Dropbox.

3. Freepdfconvert chuyển PDF sang Excel
https://www.freepdfconvert.com/pdf-to-excel
Bước 1:
Người dùng cũng chọn lựa cách thức tải file mà Freepdfconvert hỗ trợ.

Bước 2:
Quá trình chuyển đổi xảy ra ngay sau đó và chúng ta có tùy chọn để tải file Excel hoàn thành xuống máy tính, hoặc tải chúng lên Dropbox và Google Drive.

4. Ilovepdf convert PDF sang Excel
https://www.ilovepdf.com/pdf_to_excel
Bước 1:
Bạn truy cập vào link trên để vào trang chủ của Ilovepdf. Sau đó bạn nhấn Select PDF hoặc kéo và thả file PDF có sẵn trong máy tính vào giao diện trang chủ để triển khai chuyển đổi. Hoặc người dùng cũng có thể có 2 công ty lưu trữ khác để tải file lên Ilovepdf.

Bước 2:
Khi file PDF được tải lên trang chủ, nếu người sử dụng muốn tải thêm file PDF khác thì nhấn chọn vào biểu tượng Add more files rồi cũng chọn lựa cách thức để tải file lên.

Bước 3:
Cuối cùng nhấn vào khung màu đỏ Convert to Excel để triển khai chuyển đổi định hình file.

Chúng ta chờ quá trình convert file PDF hoàn thành. Kết quả bạn được file PDF như hình dưới đây. Nhấn Download Excel để tải file xuống hoặc tải lên các dịch vụ lưu trữ, chia sẻ link qua URL và mã QR.

5. Simplypdf convert PDF sang Excel
https://simplypdf.com/Excel
Bước 1:
Simplypdf chỉ bổ trợ người dùng tải file PDF có sẵn trong máy tính mà thôi.

Bước 2:
Bên dưới là các tùy chọn để thiết lập cho file PDF chuyển đổi. Nhấn Show more options để mở rộng thêm các thiết lập. Nếu file PDF có mật khẩu thì bạn nhập vào PDF Password. Chúng ta chọn vùng dữ liệu muốn chuyển qua file PDF tại Page Range.
Cuối cùng nhấn nút Convert màu vàng để tiến hành chuyển đổi.

Bước 3:
Chúng ta chờ quá trình chuyển đổi thành công. Khi có file Excel hoàn tất bạn bấm vào Click here to download it để tải file xuống là xong.

6. Phần mềm convert PDF sang Excel bằng PDF to ExcelConvert
- Tải ứng dụng PDF to ExcelConverter
Bước 1:
Chúng ta tải ứng dụng theo link bên trên rồi triển khai cài đặt trên máy tính.

Bước 2:
Phần mềm sẽ cho trải nghiệm trong khoảng 10 ngày trước lúc chúng ta quyết định mua sản phẩm để sử dụng. Nhấn Next để chuyển vào giao diện phần mềm.

Bước 3:
Trong giao diện ứng dụng chúng ta sẽ nhìn thấy toàn bộ thư mục trên máy tính. Bạn bấm vào thư mục chứa file PDF muốn chuyển đổi . Ngay lập tức file PDF sẽ hiển thị ở cột bên phải.
Chúng ta click vào tên file PDF rồi nhấn nút Convert Excel bên dưới.

Bước 4:
Hiển thị thư mục để lưu file Excel sau khi chuyển đổi. Nhấn Save để đọng lại và tiến hành chuyển đổi file PDF. Bạn chờ công đoạn chuyển đổi hoàn thành 100% là xong.

7. Phần mềm PDF To Excel Converter
- Tải PDF To Excel Converter
Bước 1:
Chúng ta tải phần mềm theo link bên trên rồi tiến hành cài đặt trên máy tính.

Bước 2:
Hiển thị giao diện của phần mềm. Tại đây người sử dụng nhấn chọn vào khung Add a PDF File Now hoặc nhấn vào biểu trưng dấu cộng màu xanh trên thanh công cụ để tải file.

Bước 3:
Trong giao diện của ứng dụng chúng ta bấm vào nút Browse tại Output Folder để chọn thư mục lưu file đầu ra. Sau khi thiết lập xong nhấn Start Converting Now để tiến hành chuyển đổi file.

Quá trình chuyển đổi được thực hiện và tiến hành ngay sau đó.

Kết quả bạn được thư mục với 3 định dạng file như hình dưới đấy.
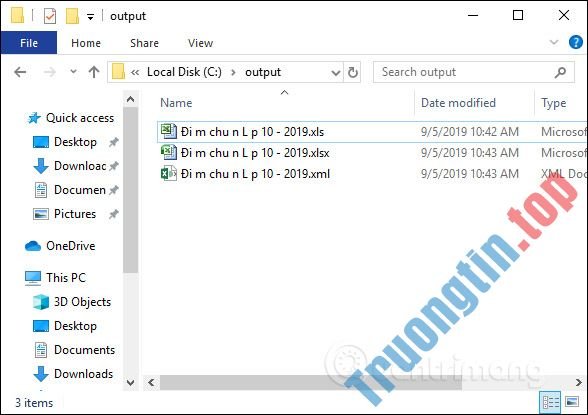
Trên này là một số công cụ bổ trợ người dùng chuyển đổi từ PDF sang file Excel. Bạn sẽ được lựa chọn giữa những công cụ chuyển đổi trực tuyến và ứng dụng chuyển đổi. Đa số khi convert PDF trực tuyến đều bổ trợ thực hiện nhiều file cùng lúc.
Chúc các bạn thực hiện thành công!
- Tổng hợp phím tắt cho Microsoft Excel 2016-P1
- Cách xác định font chữ trong file PDF
- Cách chuyển file CSV sang Excel hàng loạt
- Cách chuyển cột thành hàng, hàng thành cột trong Excel
chuyển PDF sang Excel,cách chuyển PDF sang Excel,convert PDF sang Excel,convert PDF sang Excel online,chuyển PDF sang Excel trực tuyến,phần mềm convert PDF sang Excel,chuyển file pDF sang Excel
Nội dung Cách chuyển đổi file PDF sang Excel giữ nguyên định dạng được tổng hợp sưu tầm biên tập bởi: Tin Học Trường Tín. Mọi ý kiến vui lòng gửi Liên Hệ cho truongtin.top để điều chỉnh. truongtin.top tks.
Bài Viết Liên Quan
Bài Viết Khác
- Sửa Wifi Tại Nhà Quận 4
- Cài Win Quận 3 – Dịch Vụ Tận Nơi Tại Nhà Q3
- Vệ Sinh Máy Tính Quận 3
- Sửa Laptop Quận 3
- Dịch Vụ Cài Lại Windows 7,8,10 Tận Nhà Quận 4
- Dịch Vụ Cài Lại Windows 7,8,10 Tận Nhà Quận 3
- Tuyển Thợ Sửa Máy Tính – Thợ Sửa Máy In Tại Quận 4 Lương Trên 10tr
- Tuyển Thợ Sửa Máy Tính – Thợ Sửa Máy In Tại Quận 3
- Top CPU tốt nhất cho máy tính 2020
- Cách tải filter Ohmyface hài hước trên Instagram
- Cách gửi email trên Google Docs không cần vào Gmail
- Mời tải Obscura 2, ứng dụng chụp ảnh chuyên nghiệp dành cho iPhone và iPad giá 4,99 USD, đang miễn phí
- Cách tắt WebRTC








