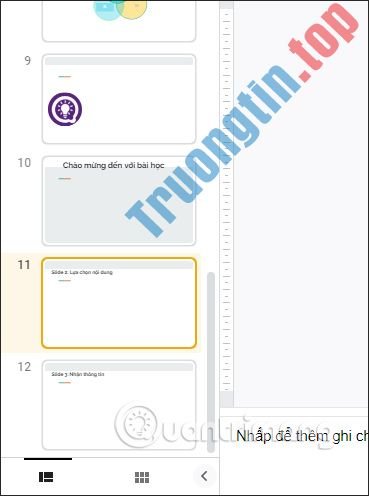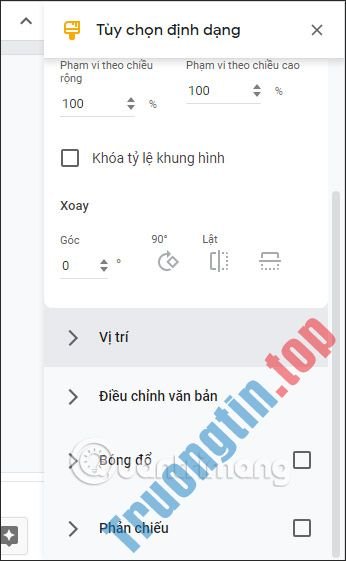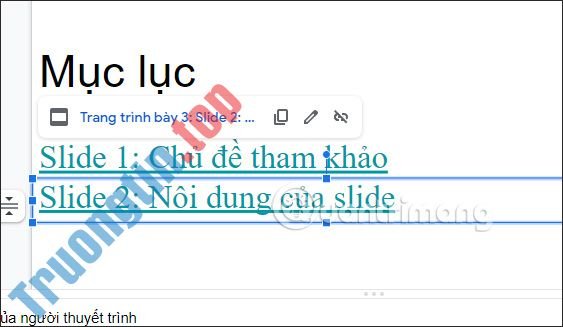Google Slides cũng bổ trợ rất nhiều hiệu ứng như hiệu ứng chuyển tiếp trong Slides, hiệu ứng chuyển động trong Slides cho hình ảnh, chữ viết,… cũng tương tự như hiệu ứng trong PowerPoint để bạn lựa chọn.
Chúng ta có thể lựa chọn các kiểu hiệu ứng khác nhau cho nội dung trong slide, điều chỉnh chỉnh thời gian hiển thị cũng giống xuất hiện các hiệu ứng đó. Bài viết dưới đây sẽ chỉ dẫn bạn chèn hiệu ứng trong Google Slides.
Cách chèn hiệu ứng trong Google Slides
Bước 1:
Bạn mở slide thuyết trình trên Google Slides, sau đó nhấn vào đối tượng muốn thêm hiệu ứng. Sau đó bạn nhấn vào Xem chọn Chuyển động ở thanh công cụ bên trên.

Bước 2:
Hiển thị giao diện chỉnh hiệu ứng cho đối tượng ở cạnh phải màn hình. Nhấn vào Thêm hoạt ảnh để thêm hiệu ứng cho đối tượng.

Bước 3:
Lúc này chúng ta sẽ lựa chọn kiểu hiệu ứng cho đối tượng mà bạn đã lựa chọn.

Sau đó, ở khung điều tiết thời gian hiển thị của hiệu ứng, chúng ta lựa chọn khi click chuột, sau hoạt ảnh trước và với hoạt ảnh trước.

Bước 4:
Bên dưới bạn có thể điều chỉnh vận tốc hiển thị của hiệu ứng với thanh điều chỉnh như hình dưới đây. Cuối cùng nhấn vào Phát để xem hiệu ứng đã áp dụng.

Hướng dẫn tạo hiệu ứng văn bản Google Slides
Chúng ta có thể tạo hiệu ứng cho văn bản trong slide trình bày, tạo hiệu ứng cho đoạn văn hoặc thậm chí hiệu ứng cho 1 dòng.
Chúng ta cũng chọn lựa văn bản muốn thêm hiệu ứng rồi cũng bấm vào mục Xem chọn Chuyển động. Nhấn vào Thêm hoạt ảnh như bình thường.

Lúc này bạn cũng lựa chọn hiệu ứng muốn sử dụng cho đoạn văn bản. Nếu chọn hiệu ứng cho đoạn văn bản thì bạn bấm vào Theo đoạn , nếu chỉ tạo hiệu ứng cho dòng văn bản thì bỏ tích tùy chọn này.

Hướng dẫn sắp xếp, chỉnh sửa hiệu ứng Google Slides
Sau khi bạn đã chèn hiệu ứng cho mọi thứ đối tượng thì sẽ đều hiển thị thanh bản kê để chúng ta điều chỉnh lại. Mỗi một đối tượng đều ghi rõ hiệu ứng sử dụng là gì, thứ tự hiển thị của hiệu ứng. Bạn mở giao diện điều tiết hiệu ứng trong Google Slides.
Người dùng cũng có thể di chuyển hiệu ứng bằng cách nhấn và giữ rồi di chuyển lên xuống. Nếu không muốn dùng hiệu ứng cho đối tượng nào đó thì bạn bấm vào biểu trưng thùng rác để xóa là được.

Video chỉ dẫn chèn hiệu ứng trong Google Slides
chèn hiệu ứng trong Google Slides,cách chèn hiệu ứng trong Google Slides,hướng dẫn chèn hiệu ứng trong Google Slides,tạo hiệu ứng trong Google Slides,hiệu ứng trong Google Slides
Nội dung Cách chèn hiệu ứng trong Google Slides được tổng hợp sưu tầm biên tập bởi: Tin Học Trường Tín. Mọi ý kiến vui lòng gửi Liên Hệ cho truongtin.top để điều chỉnh. truongtin.top tks.
Bài Viết Liên Quan
Bài Viết Khác
- Sửa Wifi Tại Nhà Quận 4
- Cài Win Quận 3 – Dịch Vụ Tận Nơi Tại Nhà Q3
- Vệ Sinh Máy Tính Quận 3
- Sửa Laptop Quận 3
- Dịch Vụ Cài Lại Windows 7,8,10 Tận Nhà Quận 4
- Dịch Vụ Cài Lại Windows 7,8,10 Tận Nhà Quận 3
- Tuyển Thợ Sửa Máy Tính – Thợ Sửa Máy In Tại Quận 4 Lương Trên 10tr
- Tuyển Thợ Sửa Máy Tính – Thợ Sửa Máy In Tại Quận 3
- Dịch Vụ Cài Win Đường Hoàng Dư Khương Quận 10
- Cách đăng ký dịch vụ ePass thu phí không dừng
- Nạp Mực Máy In Đường Liên ấp 123 Huyện Bình Chánh
- Địa Chỉ Cài Win Ở Đường Lê Thị Riêng Quận 1
- “Vanish Mode” trên Facebook Messenger là gì?