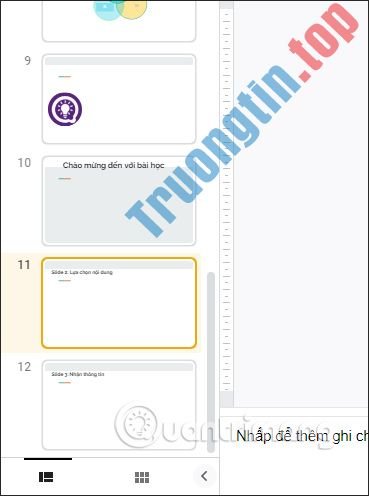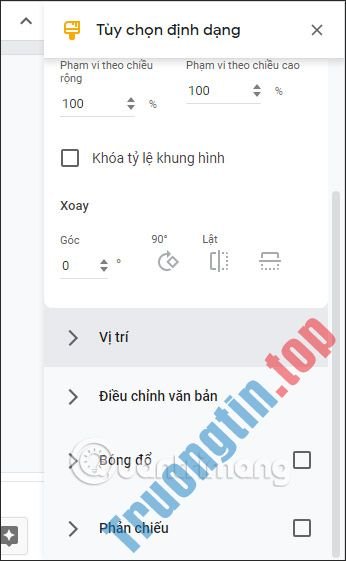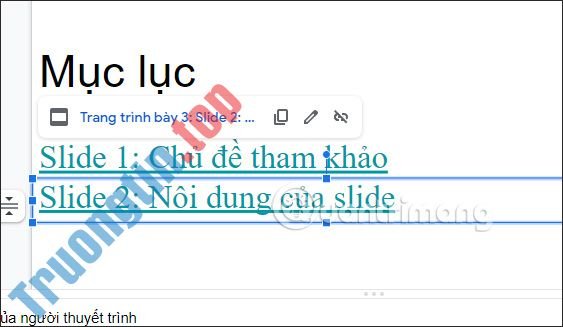Trong một trang trình chiếu, hình ảnh vào vai trò quan trọng không kém gì văn bản, cho dù còn quan trọng hơn trong một số tình huống. Nếu bạn biết phương pháp kết hợp sử dụng văn bản và hình ảnh 1 cách hài hòa, trang slide sẽ trở nên trực giác và thẩm mỹ hơn.
Bài viết này sẽ chỉ dẫn bạn các bước đơn giản để chèn hình ảnh phía dưới hoặc ở trên văn bản trong trang trình chiếu Google Slides.
Điều chỉnh vị trí Hình ảnh trong Google Slides
Để bắt đầu, hãy mở bản trình chiếu Google Slides có chứa hình ảnh bạn mong muốn xác định lại. Nếu chưa chèn hình ảnh, bạn cũng có thể có thể thi hành vấn đề này bằng cách nhấp vào Chèn > Hình ảnh, sau đó chọn địa thế hình ảnh mà mình muốn chèn.
Với hình ảnh đã được chèn, hãy nhấp và kéo hình ảnh đó đến vị trí bạn muốn trên trang slide, ngay cả ở vị trí đang có văn bản. Khi đã định vị được địa thế mà bạn muốn đặt ảnh, hãy đáp ứng rằng hình ảnh vẫn ở trạng thái được chọn (đường viền của hình ảnh sẽ có màu xanh lam).

Tiếp theo, bấm chuột phải vào hình ảnh, rồi di con trỏ qua tùy chọn “ Thứ tự ” trong menu ngữ cảnh hiện ra.

Một menu phụ sẽ xuất hiện với 4 tùy chọn sau:
- Đưa lên trước : Đặt hình ảnh đã chọn lên phía đằng trước tất cả những đối tượng hiện có..
- Đưa lên trước : Đưa hình ảnh đã chọn lên trên một cấp.
- Chuyển về sau : Đặt hình ảnh đã chọn trở lại một cấp.
- Chuyển về sau : Đặt hình ảnh đã chọn ra phía sau tất cả những đối tượng hiện có.
Tùy thuộc vào địa thế ngày nay của hình ảnh đã chọn, một số tùy chọn có thể không khả dụng (chuyển sang màu xám).

Trong thí dụ này, chúng ta sẽ thử đặt hình ảnh phía sau hộp văn bản. Vì chỉ có hai đối tượng (hộp văn bản và hình ảnh), chúng ta chỉ cũng có thể có thể chọn một trong 2 tùy chọn dưới.
Nếu bạn chọn đặt hình ảnh phía sau văn bản, tất cả sẽ hiển thị như sau:

Bằng cách sử dụng bốn tùy chọn thiết lập địa thế này, bạn có thể đơn giản tùy chỉnh vị trí của văn bản và hình ảnh trong bản trình chiếu sao cho hợp lý nhất.
Chúc bạn thực hiện thành công.
- Cách hỏi và đáp online trong Google Slides
- Google Sites là gì, và bao giờ bạn nên sử dụng công cụ này?
- Cách thay đổi tỉ lệ khung hình slide trong Google Slides
- Cách nhập văn bản bằng tiếng nói trong Google Slides
Google Slides,Google trang chiếu,chọn vị trí hình ảnh Google Slides,thiết lập hình ảnh và văn bản Google Slides
Nội dung Cách chèn hình ảnh phía dưới hoặc phía trên văn bản trong Google Slides được tổng hợp sưu tầm biên tập bởi: Tin Học Trường Tín. Mọi ý kiến vui lòng gửi Liên Hệ cho truongtin.top để điều chỉnh. truongtin.top tks.
Bài Viết Liên Quan
Bài Viết Khác
- Sửa Wifi Tại Nhà Quận 4
- Cài Win Quận 3 – Dịch Vụ Tận Nơi Tại Nhà Q3
- Vệ Sinh Máy Tính Quận 3
- Sửa Laptop Quận 3
- Dịch Vụ Cài Lại Windows 7,8,10 Tận Nhà Quận 4
- Dịch Vụ Cài Lại Windows 7,8,10 Tận Nhà Quận 3
- Tuyển Thợ Sửa Máy Tính – Thợ Sửa Máy In Tại Quận 4 Lương Trên 10tr
- Tuyển Thợ Sửa Máy Tính – Thợ Sửa Máy In Tại Quận 3
- Cách chuyển đổi các chế độ màn hình trong Photoshop
- 3 theme WordPress tuyệt vời để xây dựng portfolio
- Cài Corel Quận Bình Thạnh – Giá Rẻ Uy Tín
- Tại sao bàn phím máy tính lại có phím Windows?
- Top 10 Địa Chỉ Sửa laptop Panasonic Ở Tại Quận Thủ Đức Tphcm