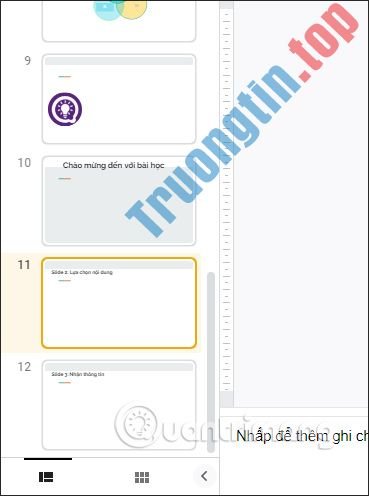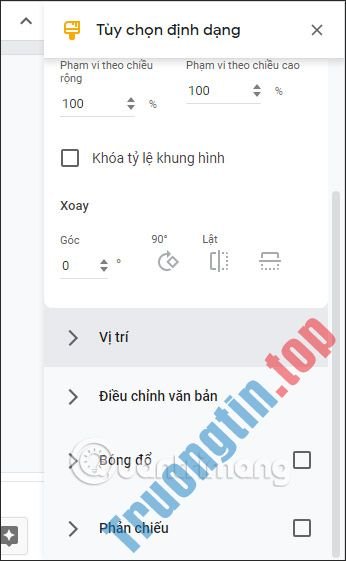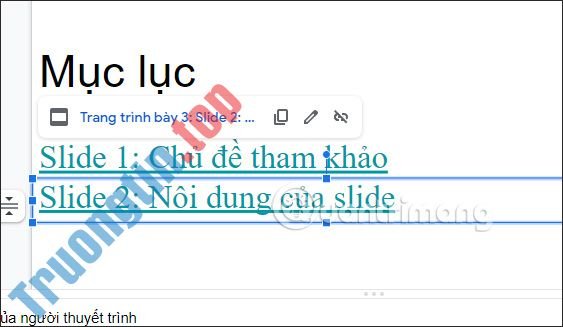Việc chèn hình ảnh, video hay âm thanh vào các file tài liệu ngoài việc đảm bảo đúng yêu cầu của nội dung mà còn tạo được điểm nhấn, tăng tính nghệ thuật cho tài liệu. Hầu hết các công cụ công sở Microsoft đều có tùy chọn để chèn các tập tin media vào nội dung. Với bộ soạn thảo trực tuyến của Google chẳng hạn Google Slides, chúng ta có thêm nhiều lựa chọn hơn để lấy file media để chèn vào nội dung thuyết trình.
Theo đó bạn cũng có thể chèn video YouTube vào Google Slides hoặc video tải lên Google Drive do dùng chung tài khoản Google hay video từ ứng dụng của bên thứ ba. Video khi chèn vào slide sẽ phát liên tục cho đến khi người sử dụng chuyển sang slide kế tiếp. Chèn âm thanh vào slide cũng tựa như như khi chèn video vào Google Slides. Bài viết dưới đây sẽ hướng dẫn độc giả cách chèn video, âm thanh vào Google Slides.
- Cách chèn video vào PowerPoint 2016
- Cách chèn âm thanh, video vào Excel
- Hướng dẫn chèn video Youtube vào PowerPoint
- Cách chèn Google Drawing vào Google Docs
Video chỉ dẫn chèn âm thanh, video trong Google Slides
1. Hướng dẫn chèn video vào Google Slides
1.1 Chèn video YouTube vào Google Slides
Chúng ta bấm vào mục Chèn trong thanh công cụ bên trên rồi chọn Video trong bản kê hiển thị.

Lúc này hiển thị giao diện để người sử dụng chọn nơi lấy video. Để chèn video YouTube vào slide , chúng ta cũng đều có thể bấm vào mục Tìm kiếm rồi nhập từ khóa video muốn tìm.

Ngay sau đó bạn sẽ thấy các video liên quan đến từ khóa mà chúng ta đã nhập.

Nếu muốn dùng video nào thì click chuột vào video đó rồi nhấn nút Chọn ở bên dưới.

Hoặc nếu có link video cần chèn thì bạn nhấn vào mục Theo URL rồi paste link video YouTube vào. Khi đó sẽ hiển thị giao diện video như hình, nhấn Chọn bên dưới để chèn video vào slide.

Video khi chèn vào slide được tự động thu nhỏ lại kích cỡ để vừa với kích thường của slide. Chúng ta vẫn có thể se khít kích thước của video, di chuyển địa thế của video trong slide nếu muốn.

1.2 Chèn video Google Drive vào Google Slides
Trong giao diện chọn nơi lấy video, người dùng bấm vào mục Google Drive và sẽ thấy các video mà bạn tải lên tài khoản Drive cá nhân, hoặc video được chia sẻ với bạn.
Để sử dụng video này cũng bấm vào video rồi nhấn nút Chọn bên dưới để chèn vào slide.

1.3 Chèn video qua dịch vụ phát trực tuyến
Cách chèn này có thể sử dụng video trên những trang web khác do Google Slides chỉ bổ trợ video YouTube mà thôi. Tuy nhiên khi chúng ta click vào video sẽ được chuyển sang tab phát nhạc khác mà không phải trong cùng giao diện slide.
Bước 1:
Trước hết chúng ta sẽ nhấn vào mục Chèn rồi chọn Hình dạng , chọn tiếp vào Hình dạng rồi chọn hình vuông hoặc bất cứ hình khối nào để kẻ trong slide, tạo khung chèn link video trực tiếp.

Bước 2:
Kẻ khung nhỏ trong slide rồi viết chữ vào khung nếu bạn muốn.

Tiếp đó nhấn chuột phải vào khung rồi chọn Đường dẫn liên kết để chèn video trực tiếp vào slide.

Bước 3:
Hiển thị khung để chúng ta paste link video rồi nhấn Áp dụng để chèn link vào trong slide. Khi trình chiếu và nhấn vào link liên kết, chúng ta sẽ có chuyển ngay sang tab phát video.

2. Cách chèn âm thanh vào Google Slides
Tại giao diện trên Google Slide chúng ta bấm vào mục Chèn rồi chọn Âm thanh .

Khi đó hiển thị khung để bạn tìm file âm thanh có trong Google Drive . Nhấn vào file âm thanh rồi nhấn nút Chọn bên dưới để chèn.

Ngay sau đó Google Slides tiến hành tạo âm thanh để chèn trong slide. Biểu tượng loa xuất hiện để phát âm thanh khi trình chiếu. Biểu tượng này cũng có thể thay đổi kích cỡ hay vị trí hiển thị tùy vào người dùng.

Khi trình chiếu slide chỉ cần nhấn vào biểu trưng loa để phát âm thanh. Vẫn có thể dừng hoặc chỉnh âm lượng của âm thanh.

Ngoài ra khi bạn bấm vào tượng trưng loa sẽ hiển thị cột Tùy chọn định hình ở cạnh bên phải. Lúc này bạn có nhiều thiết lập cho âm thanh. Nếu muốn phát nhạc xuyên suốt các slide thì bỏ tích tại Dừng khi thay đổi trang trình bày .

Cũng tương tự như chèn video từ phần mềm thứ 3 vào slide, chúng ta cũng có thể chèn link nhạc trực diện để phát khi trình chiếu. Bạn cũng kẻ khung hình khối để chèn link nhạc vào slide.

Sau đó nhập chữ viết vào khung rồi chuột phải chọn Đường dẫn liên kết để paste link nhạc trực tiếp. Cuối cùng bạn chỉ cần nhấn Áp dụng để chèn link nhạc là xong.
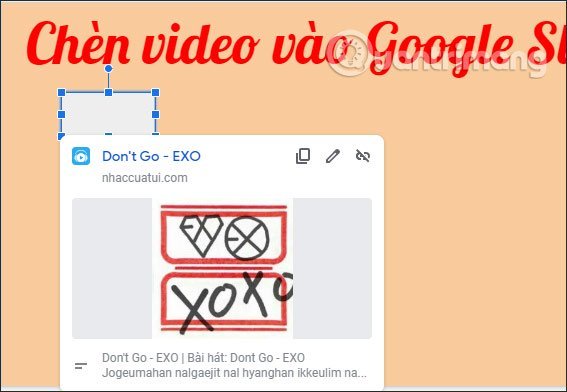
Như vậy bạn đã biết phương pháp chèn nhạc hay video vào Google Slides với các bước làm rất đơn giản. Khi chèn video vào slide chúng ta có nhiều tùy chọn hơn so với việc chèn âm thanh.
Chúc các bạn thực hiện thành công!
chèn video vào Google Slides, cách chèn video vào Google Slides, chèn âm thanh vào Google Slides, cách chèn âm thanh vào Google Slides, chèn video youtube vào Google Slides, chèn nhạc vào Google Slides
Nội dung Cách chèn video, âm thanh vào Google Slides được tổng hợp sưu tầm biên tập bởi: Tin Học Trường Tín. Mọi ý kiến vui lòng gửi Liên Hệ cho truongtin.top để điều chỉnh. truongtin.top tks.
Bài Viết Liên Quan
Bài Viết Khác
- Sửa Wifi Tại Nhà Quận 4
- Cài Win Quận 3 – Dịch Vụ Tận Nơi Tại Nhà Q3
- Vệ Sinh Máy Tính Quận 3
- Sửa Laptop Quận 3
- Dịch Vụ Cài Lại Windows 7,8,10 Tận Nhà Quận 4
- Dịch Vụ Cài Lại Windows 7,8,10 Tận Nhà Quận 3
- Tuyển Thợ Sửa Máy Tính – Thợ Sửa Máy In Tại Quận 4 Lương Trên 10tr
- Tuyển Thợ Sửa Máy Tính – Thợ Sửa Máy In Tại Quận 3
- Địa Chỉ Sửa Quạt Hướng Trục Quận 4
- Top 10 Chỗ Sửa Chữa Thay Mực Máy In Epson TX220 Ở Tphcm
- Dongle là gì?
- Sửa Cpu Máy Vi Tính Quận 9 – Giá Rẻ Uy Tín
- Top 10 Công Ty Sửa Máy Tính Chuyên Nghiệp Ở Tại Quảng Ngãi