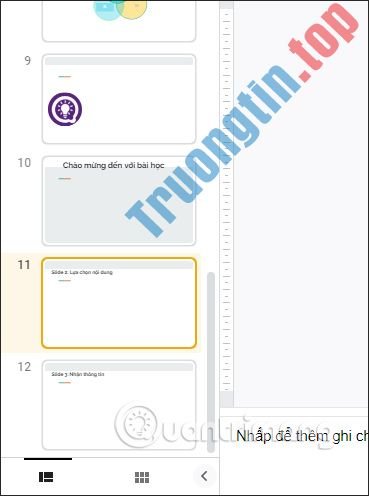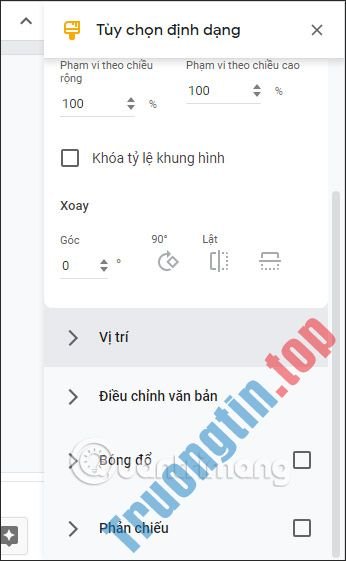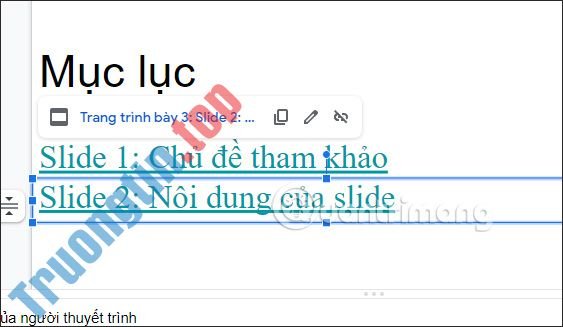Với PowerPoint và Google Slides, ngoài nội dung thuyết trình cần tạo được sự thu hút với những người xem, phối hợp các hiệu ứng cho mỗi chi tiết trong slide thì vấn đề sử dụng background đẹp là điều cần thiết. Có biết bao background PowerPoint đẹp hay với Google Slides chúng ta cũng có thể có thể tận dụng ngay hình nền được cung cấp sẵn, hay sử dụng hình nền của mình để sử dụng cho slide. Do phối hợp với tài khoản Google Drive mà các hình ảnh tải lên Drive cũng có thể có thể dùng làm hình nền cho slide thuyết trình. Ngoài ra còn có nhiều lựa chọn khác để tải hình nền cho slide trên Google Slides. Bài viết dưới đây sẽ chỉ dẫn bạn đọc cách chèn hình nền cho Google Slides.
- 10 mẹo và mẹo nhỏ Google Slides giúp bạn để dành thời gian
- Cách tạo và sử dụng gradient tùy chỉnh trong Google Slides
- Các tiện ích bổ trợ hùng mạnh cho Google Slides
- Cách mở slide PowerPoint trên Google Slides
Hướng dẫn chèn hình nền cho Google Slides
Video hướng dẫn chèn hình nền cho Google Slides
Bước 1:
Chúng ta soạn nội dung cho slide trên Google Slides, rồi click vào 1 slide để chọn hình nền. Nhấn tiếp vào Trang trình bày , chọn Thay đổi ảnh nền .

Bước 2:
Tiếp đến chúng ta sẽ thấy tùy chọn sử dụng màu sắc để làm hình nền cho PowerPoint. Nếu bạn muốn đơn giản thì có thể dùng phần sắc màu này cũng được. Nhấn vào hình tam giác tại hình tròn màu trắng rồi chọn màu muốn sử dụng.

Sau đó chúng ta chọn kiểu 1 màu hay chọn màu kết hợp tại Chuyển màu. Nếu muốn thêm màu thì bấm vào Tùy chỉnh. Chọn màu xong nhấn Xong .

Kết quả chúng ta sẽ thấy slide được thêm màu nền như dưới đây.

Bước 3:
Nếu muốn thay đổi lại hình nền màu bằng hình ảnh thì cũng bấm vào Trang trình bày rồi chọn mục đổi hình nền. Lúc này chúng ta sẽ nhấn vào Chọn hình ảnh .

Bước 4:
Chuyển sang giao diện mới chúng ta sẽ nhìn thấy có nhiều chọn lựa khác nhau để tìm hình nền cho slide thuyết trình.
- Tải lên: Tải hình ảnh trực diện từ máy tính để làm hình nền slide.
- Chụp nhanh: Chụp hình ảnh trực tiếp.
- Theo URL: Paste URL hình ảnh để Google Slides quét hình ảnh.
- Album của bạn: Hình ảnh tải lên Google Photos.
- Google Drive: Hình ảnh tải từ Drive.
- Tìm kiếm: Tìm hình ảnh trực diện từ Google.

Nhấn vào hình ảnh muốn sử dụng làm hình nền rồi nhấn tiếp Chọn bên dưới.

Sau đó nhấn Xong để đọng lại hình nền mới cho slide đã chọn.

Kết quả slide được chèn hình nền như dưới đây.

Nếu muốn áp dụng hình ảnh này cho toàn bộ slide nội dung thì nhấn Thêm vào chủ đề . Kết quả toàn bộ các slide được áp dụng hình ảnh mới mà bạn chọn.

Google Slides đem tới người dùng biết bao tùy chọn để chọn lựa hình nền cho slide. Với những tùy chọn này, bài thuyết trình sẽ tăng sự chuyên nghiệp cũng như thu hút người xem nhiều hơn.
Chúc các bạn thực hiện thành công!
chèn hình nền Google Slides, cách chèn ảnh nền Google Slides, chèn background Google Slides, hình nền đẹp Google Slides, cách chèn hình nền đẹp Google Slides
Nội dung Cách chèn background cho Google Slides được tổng hợp sưu tầm biên tập bởi: Tin Học Trường Tín. Mọi ý kiến vui lòng gửi Liên Hệ cho truongtin.top để điều chỉnh. truongtin.top tks.
Bài Viết Liên Quan
Bài Viết Khác
- Sửa Wifi Tại Nhà Quận 4
- Cài Win Quận 3 – Dịch Vụ Tận Nơi Tại Nhà Q3
- Vệ Sinh Máy Tính Quận 3
- Sửa Laptop Quận 3
- Dịch Vụ Cài Lại Windows 7,8,10 Tận Nhà Quận 4
- Dịch Vụ Cài Lại Windows 7,8,10 Tận Nhà Quận 3
- Tuyển Thợ Sửa Máy Tính – Thợ Sửa Máy In Tại Quận 4 Lương Trên 10tr
- Tuyển Thợ Sửa Máy Tính – Thợ Sửa Máy In Tại Quận 3
- Cách dùng Bitlocker để mã hóa dữ liệu trên Windows 10 (Phần 1)
- Cách tắt giao diện tăng/giảm âm thanh trên Chrome
- Pin Laptop Nec Giá Bao Nhiêu – Bảng Giá Mới
- Top 10 Địa Chỉ Sửa main laptop Ở Tại Quận 10 Tphcm
- Sửa Máy Tính Màn Hình Xanh Huyện Nhà Bè – Giá Rẻ Uy Tín