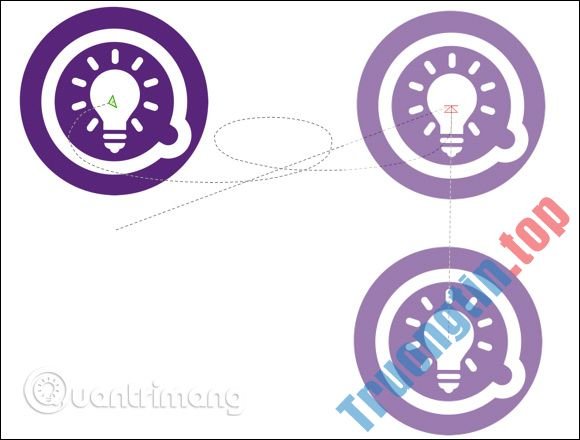Để chỉnh văn bản xung quanh hình ảnh trong PowerPoint hay Text Wrapping thì bạn sẽ được 2 cách thực hiện, nhưng sẽ không thể thực hành trực diện trong PowerPoint do không có tùy chọn sẵn có Text Wrapping trong Word. Chúng ta sẽ thực hành chỉnh trong Word và sau đó chèn vào trong PowerPoint. Bài viết dưới đây sẽ hướng dẫn bạn chỉnh văn bản xung quanh hình ảnh trong PowerPoint
1. Cách chỉnh văn bản quanh ảnh trong Word
Bước 1:
Tại giao diện trong Word bạn nhập nội dung văn bản như bình thường. Tiếp đến chúng ta bấm vào Insert rồi chọn hình ảnh muốn sử dụng.

Tiếp đến bạn điều chỉnh kích cỡ cho hình ảnh nếu cần.
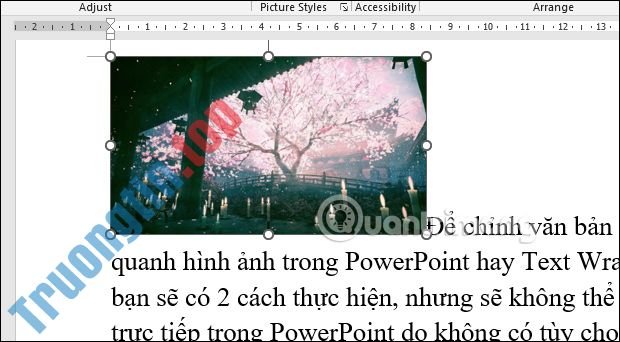
Bước 2:
Nhấn vào hình ảnh rồi bấm vào biểu trưng Layout Options . Tiếp đến bạn chọn vị trí cho hình ảnh tại phần With Text Wrapping .
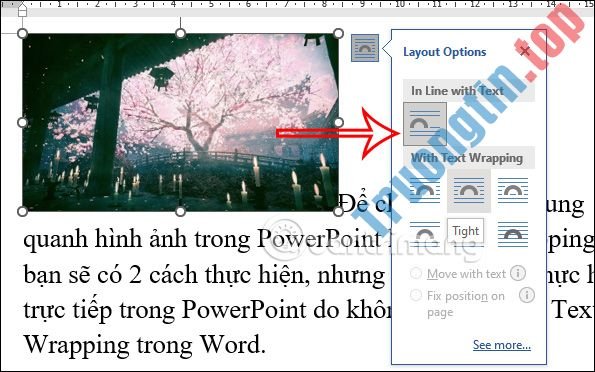
Kết quả văn bản đã bao quanh chữ như hình dưới đây.

Chúng ta cũng có thể có thể thay đổi vị trí theo ý mình và văn bản vẫn xung quanh ảnh theo kiểu mà người sử dụng đã lựa chọn.
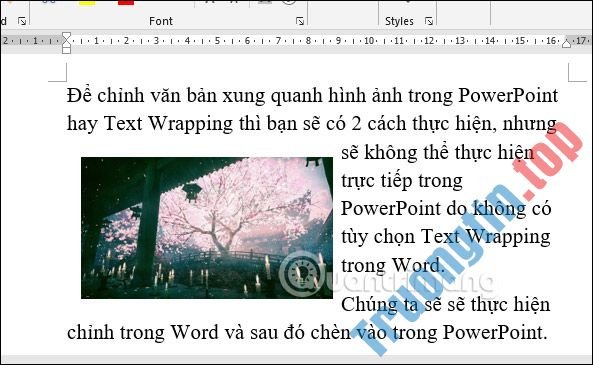
Bước 3:
Tiếp đến bạn hãy đọng lại file Word này như bình thường.
Bước 4:
Mở PowerPoint sau đó bấm vào Insert rồi chọn Object để chèn đối tượng vào slide.

Bước 5:
Hiển thị giao diện để chọn đối tượng chèn vào slide. Bạn bấm vào Create From File rồi nhấn tiếp vào Browse để chọn file lên.
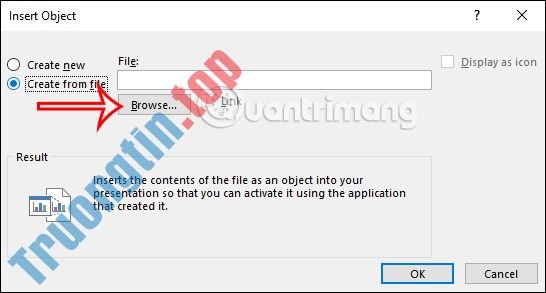
Bước 6:
Sau khi chọn xong file Word bạn nhấn vào OK để chèn nội dung vào trong slide. Kết quả nội dung văn bản quanh hình ảnh sẽ hiển thị trong slide như hình dưới đây. Chúng ta tận gốc có thể phóng to nội dung mà không làm nhòe chữ hay hình ảnh.

2. Cách chỉnh văn bản quanh ảnh trong PowerPoint
Bước 1:
Chúng ta sẽ chèn hình ảnh vào trong PowerPoint . Tiếp đến, nhấn vào tab Insert rồi nhấn Text box .
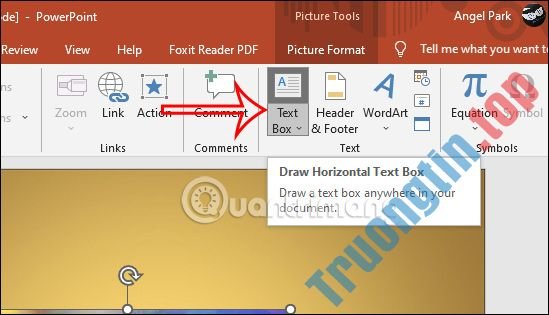
Bước 2:
Chúng ta chèn khung text box vào slide như hình dưới đây.

Sau đó bạn sẽ nhập nội dung văn bản vào khung này . Bạn tạo văn bản ở vị trí nào thì sẽ lần lượt tạo khung text box ở vị trí đó.

Bước 3:
Khi chèn trực diện hình ảnh và văn bản vào trong PowerPoint thì chúng ta tận gốc cũng đều có thể điều chỉnh lại định hình của nội dung, như thay đổi font chữ, màu chữ theo yêu cầu của bạn.

- Cách nổi bật vùng ảnh trên PowerPoint
- PowerPoint 2019 (Phần 16): Hình dạng
- PowerPoint 2019 (Phần 18): Thêm hoạt ảnh cho văn bản và đối tượng
- PowerPoint 2019 (Phần 17): Căn chỉnh, bố trí và nhóm các đối tượng
chỉnh văn bản quanh ảnh trong PowerPoint,cách chỉnh văn bản quanh ảnh trong PowerPoint,hướng dẫn chỉnh văn bản quanh ảnh trong PowerPoint,tạo văn bản quanh ảnh trong PowerPoint
Nội dung Cách chỉnh văn bản quanh ảnh trong PowerPoint được tổng hợp sưu tầm biên tập bởi: Tin Học Trường Tín. Mọi ý kiến vui lòng gửi Liên Hệ cho truongtin.top để điều chỉnh. truongtin.top tks.
Bài Viết Liên Quan
Bài Viết Khác
- Sửa Wifi Tại Nhà Quận 4
- Cài Win Quận 3 – Dịch Vụ Tận Nơi Tại Nhà Q3
- Vệ Sinh Máy Tính Quận 3
- Sửa Laptop Quận 3
- Dịch Vụ Cài Lại Windows 7,8,10 Tận Nhà Quận 4
- Dịch Vụ Cài Lại Windows 7,8,10 Tận Nhà Quận 3
- Tuyển Thợ Sửa Máy Tính – Thợ Sửa Máy In Tại Quận 4 Lương Trên 10tr
- Tuyển Thợ Sửa Máy Tính – Thợ Sửa Máy In Tại Quận 3
- 200 hình nền máy tính Full HD, đa dạng chủ đề
- Top 10 Đơn Vị Lắp Đặt Camera Quan Sát Phòng Khách Ở Quận 1
- Đây là hàm vô cùng hữu ích trong Google Sheets nhưng không nhiều người biết tới
- Bán Nguồn Máy Tính Quận 11 – Giá Rẻ Uy Tín
- Dịch Vụ Sửa Tủ Lạnh Toshiba