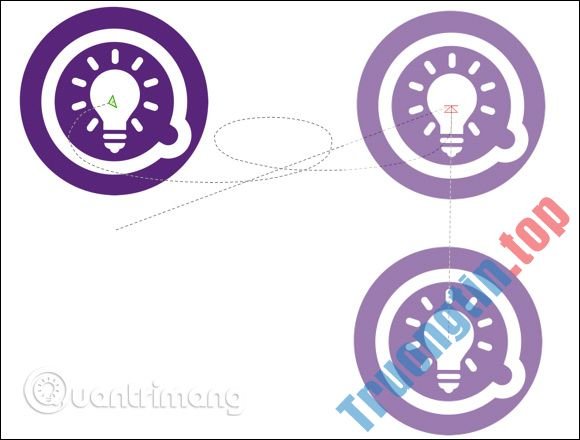Các hiệu ứng dùng trong slide PowerPoint hỗ trợ người sử dụng biết bao trong việc sáng tạo nội dung trình chiếu. Và khi thêm hiệu ứng cho văn bản, hình ảnh thì sẽ được trường hợp người dùng muốn thay đổi lại vị trí các hiệu ứng đã dùng làm đúng với mục đích trình chiếu. Bài viết dưới đây sẽ chỉ dẫn bạn đổi địa thế hiệu ứng trong slide PowerPoint.
Hướng dẫn đổi vị trí hiệu ứng PowerPoint bằng tab Animation
Bước 1:
Bạn mở slide thuyết trình và thêm các hiệu ứng như bình thường. Các hiệu ứng sẽ được đánh số thứ tự lần lượt cho mỗi nội dung áp dụng.
Tiếp đến click vào hiệu ứng cần đổi địa thế tại trang trình chiếu muốn thay đổi thứ tự, chúng ta nhấn vào tab Animations .
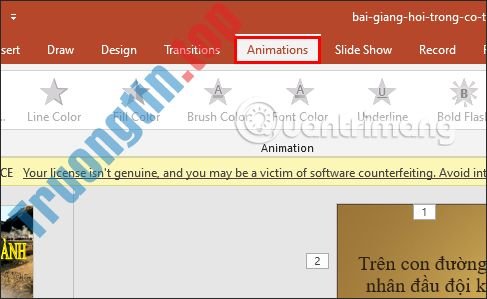
Bước 2:
Lúc này bạn nhìn xuống thanh công cụ bên ngoài cùng tay phải sẽ thấy 2 tùy chọn Move Earlier và Move Laterd để thay đổi lại vị trí của các hiệu ứng trong slide thuyết trình này.
Chúng ta sẽ dùng 2 tùy chọn này để thay đổi lại địa thế của các hiệu ứng nội dung trong slide thuyết trình. Bạn điều chỉnh mũi tên lên xuống để thay đổi lại địa thế hiển thị của hiệu ứng.

Việc thay đổi vị trí các hiệu ứng sẽ thay đổi thứ tự hiển thị nội dung nên người sử dụng cần chú ý.

Cách đổi vị trí hiệu ứng bằng Animation Pane PowerPoint
Bước 1:
Bạn cũng bấm vào tab Animations rồi nhấn tiếp vào Animation Pane .

Bước 2:
Lúc này ở cạnh phải màn hình bạn sẽ nhìn thấy bản kê các hiệu ứng đang sử dụng trong slide thuyết trình này. Tại đây chúng ta có thể dùng mũi tên lên xuống để thay đổi lại vị trí của các hiệu ứng. Bạn cũng nhấn vào hiệu ứng muốn đổi thứ tự và nhấn mũi tên để thay đổi lại.
Hoặc đơn giản hơn bạn nhấp chuột vào hiệu ứng đó và nhấn giữ rồi di chuyển tới địa thế mới mà mình muốn áp dụng.

Như vậy với 2 cách trên chúng ta có thể thay đổi lại vị trí các hiệu ứng hiển thị trong slide thuyết trình, giúp bạn có được slide thuyết trình theo ý mình
- Cách cắt video trong PowerPoint
- Cách tạo vòng quay vận may trong PowerPoint
- Cách hiển thị từng dòng trong PowerPoint
- Cách tạo hiệu ứng hiển thị từng chữ trong PowerPoint
đổi vị trí hiệu ứng PowerPoint,cách đổi vị trí hiệu ứng PowerPoint,hướng dẫn đổi vị trí hiệu ứng PowerPoint,đổi vị trí hiệu ứng slide PowerPoint
Nội dung Cách đổi vị trí hiệu ứng trong slide PowerPoint được tổng hợp sưu tầm biên tập bởi: Tin Học Trường Tín. Mọi ý kiến vui lòng gửi Liên Hệ cho truongtin.top để điều chỉnh. truongtin.top tks.
Bài Viết Liên Quan
Bài Viết Khác
- Sửa Wifi Tại Nhà Quận 4
- Cài Win Quận 3 – Dịch Vụ Tận Nơi Tại Nhà Q3
- Vệ Sinh Máy Tính Quận 3
- Sửa Laptop Quận 3
- Dịch Vụ Cài Lại Windows 7,8,10 Tận Nhà Quận 4
- Dịch Vụ Cài Lại Windows 7,8,10 Tận Nhà Quận 3
- Tuyển Thợ Sửa Máy Tính – Thợ Sửa Máy In Tại Quận 4 Lương Trên 10tr
- Tuyển Thợ Sửa Máy Tính – Thợ Sửa Máy In Tại Quận 3
- Google Chrome (Phiên bản 87.0.4280.88)
- Cách cấu hình router MikroTik
- Dịch Vụ Cài Win Đường Lý Tự Trọng Quận 1
- Dịch Vụ Sửa Máy Giặt Bị Liệt Chạm Phím Huyện Bình Chánh
- 【Hp】 Trung tâm nạp mực máy in Hp LaserJet 3050 – Bơm đổ tận nhà