Các hiệu ứng chuyển động trong PowerPoint luôn là nội dung cần có và quan trọng cho từng slide thuyết trình, giúp nội dung chuyển động nghệ thuật và chất lượng hơn. Và bên cạnh những kiểu hiệu ứng chuyển động dễ dàng thì nhiều người lựa chọn sử dụng loại hiệu ứng chuyển động Motion Paths trong PowerPoint.
Motion Paths là hiệu ứng chuyển động theo đường vẽ. Khi đó người sử dụng sẽ vẽ 1 đường bất kỳ trong khung hiệu ứng của Motion Paths và đối tượng sẽ di chuyển theo đường vẽ đó. Người dùng có thể phối hợp nhiều Motion Paths cho một đối tượng chuyển động trên slide, nhưng luôn phải biết cách tạo đường di chuyển phù hợp. Bài viết dưới đây sẽ chỉ dẫn bạn đọc cách kết hợp các hiệu ứng chuyển động Motion Paths trong PowerPoint.
- Cách lật, xoay hình ảnh trên PowerPoint
- Cách tạo đồng hồ đếm ngược trên PowerPoint
- Cách làm hiệu ứng chữ pháo bông PowerPoint
- Cách tạo trò chơi ô chữ trên PowerPoint
Hướng dẫn kết hợp Motion Paths PowerPoint
Bước 1:
Người dùng chèn đối tượng vào trong slide , cũng đều có thể chèn hình ảnh vào PowerPoint để thi hành trước.
Bước 2:
Nhấn tiếp và tab Animations trên thanh công cụ rồi chọn Add Animation bên dưới để thêm hiệu ứng chuyển động cho đối tượng.

Hiển thị bản kê các kiểu hiệu ứng chuyển động bên dưới. Kéo xuống bên dưới để tìm mục Motion Paths . Tại khung này người dùng sẽ thấy một số kiểu đường vẽ chuyển động như theo đường kẻ thẳng (Line), theo đường vòng cung (Arcs),… Nếu bạn mong muốn thêm các kiểu đường vẽ chuyển động khác thì nhấn More Motion Paths .
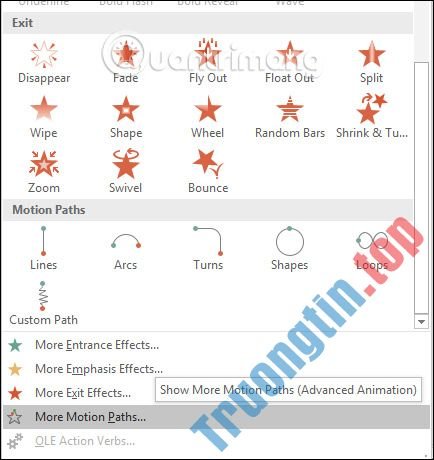
Trong giao diện Add Motion Path bạn sẽ thấy có biết bao kiểu đường thẳng chuyển động khác nhau. Nhấn vào kiểu chuyển động muốn dùng rồi nhấn OK bên dưới.

Bước 3:
Kết quả trong giao diện slide PowerPoint sẽ hiển thị đường chuyển động đúng với kiểu hiệu ứng chuyển động mà bạn đã chọn. Số 1 ở cạnh bên hiển thị cho 1 hiệu ứng đang được dùng trên hình ảnh. Có thể nhấn Preview để chạy thử đối tượng.

Trong trường hợp đường chuyển động không đi đúng hướng bạn muốn thì có thể click vào khung đường di chuyển và kéo giãn hoặc thu hẹp nếu muốn.

Bước 4:
Tiếp tục bấm vào tab Animations rồi trong mục Start nhấn chọn vào After Previous .

Quay lại tab Animations rồi chọn thêm kiểu chuyển động khác phối hợp với kiểu chuyển động trước mắt bạn đã chọn.
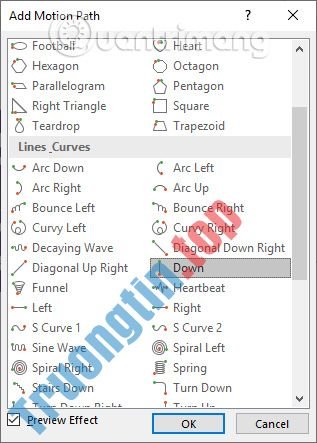
Kết quả người dùng sẽ thấy kiểu chuyển động thứ hai được thêm nữa hình ảnh với đường di chuyển của nó.

Bước 5:
Tiếp đến người dùng cần triển khai điều chỉnh lại các đường chuyển động để hình ảnh di chuyển theo kiểu nối tiếp nhau mà không phải quay ngược lại.
Đầu tiên chúng ta cần click chuột vào đường chuyển động thứ hai , rồi kéo điểm màu xanh qua điểm màu đỏ của mũi tên thứ nhất .

Sau đó bấm vào chấm đỏ của đường chuyển động thứ 2 và kéo xuống điểm cuối cùng của đường chuyển động . Bước điều chỉnh này người sử dụng càng nên làm chuẩn xác để hình ảnh di chuyển nối tiếp nhau.
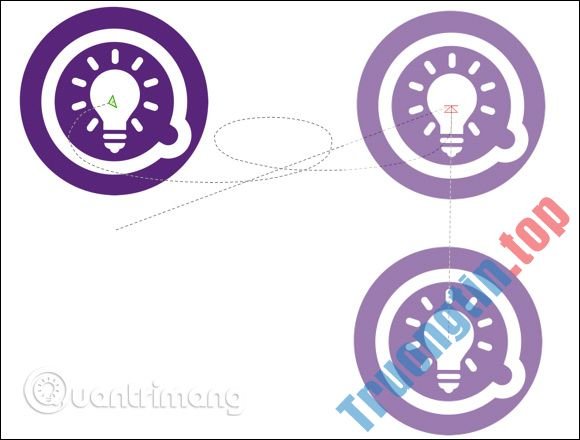
Cuối cùng cũng nhấn nút Preview để kiểm tra đường chuyển động của hình ảnh đã đúng hay chưa. Kết quả hình ảnh chuyển động như với hình gif dưới đây.
Cũng giống như hiệu ứng động thông thường, với Motion Paths chúng ta cũng đơn giản phối hợp các kiểu chuyển động với nhau. Tuy nhiên thao tác điều tiết đường chuyển động rất quan trọng để tạo được đường di chuyển liền mạch cho hình ảnh hay những đối tượng khác.
Chúc các bạn thực hành thành công!
- Cách làm PowerPoint cho người mới bắt đầu
- Cách chèn đồng hồ vào PowerPoint
- Cách vẽ lưu đồ trong PowerPoint
- Cách tạo Intro trong PowerPoint như phim Star Wars
hiệu ứng động powerpoint,cách chèn hiệu ứng powerpoint,Motion Paths powerpoint,cách dùng Motion Paths powerpoint,hiệu ứng di chuyển powerpoint,kết hợp hiệu ứng Motion Paths powerpoint
Nội dung Cách kết hợp hiệu ứng động Motion Paths trong PowerPoint được tổng hợp sưu tầm biên tập bởi: Tin Học Trường Tín. Mọi ý kiến vui lòng gửi Liên Hệ cho truongtin.top để điều chỉnh. truongtin.top tks.
Bài Viết Liên Quan
Bài Viết Khác
- Sửa Wifi Tại Nhà Quận 4
- Cài Win Quận 3 – Dịch Vụ Tận Nơi Tại Nhà Q3
- Vệ Sinh Máy Tính Quận 3
- Sửa Laptop Quận 3
- Dịch Vụ Cài Lại Windows 7,8,10 Tận Nhà Quận 4
- Dịch Vụ Cài Lại Windows 7,8,10 Tận Nhà Quận 3
- Tuyển Thợ Sửa Máy Tính – Thợ Sửa Máy In Tại Quận 4 Lương Trên 10tr
- Tuyển Thợ Sửa Máy Tính – Thợ Sửa Máy In Tại Quận 3
- Những lựa chọn Self-hosted tuyệt vời thay thế Dropbox
- Cách tìm RAM tương thích với bo mạch chủ
- Dịch Vụ Cài Win Đường Phạm Công Trứ Quận 2
- Sạc Laptop Dell Inspiron 5548 Giá Rẻ Nhất
- Nạp Mực Máy In Đường Gò Dưa Quận Thủ Đức








