Thao tác cố xác định trí biểu đồ trong Excel, người sử dụng đơn giản thay đổi kích thước cột trong bảng tính mà không làm ảnh hưởng tới vị trí và kích cỡ của biểu đồ. Khi chúng ta chèn biểu đồ trong Excel thì mặc định biểu đồ được đặt tự động di chuyển và thay đổi kích thước phụ thuộc vào việc thay đổi kích cỡ và điều chỉnh trong bảng Excel. Tuy nhiên nhiều người khi trình chiếu để báo cáo tài liệu Excel hoặc ở một số trường hợp thì lại muốn cố định bảng biểu Excel. Trong Excel có tùy chọn để chúng ta cố định vị trí của bảng Excel với việc làm rất đơn giản, cũng giống như cách cố định ảnh chèn trong Exel mà Chúng tôiđã hướng dẫn trước đây.
Hướng dẫn cố định bảng trong Excel
Bước 1:
Tại giao diện biểu đồ trong Excel, người sử dụng nhấn chuột phải rồi chọn Format Chart Area trong menu hiển thị.
Nếu bạn không nhìn thấy tùy chọn này thì hãy nhấp chuột chuẩn xác vào đường viền bao bao quanh bảng biểu.
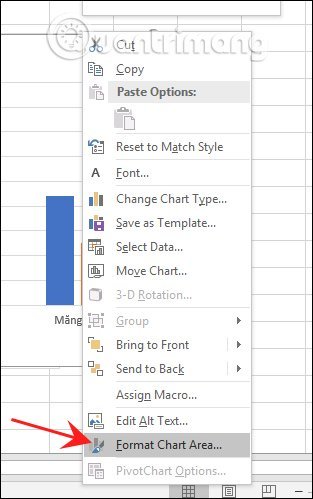
Bước 2:
Lúc này hiển thị giao diện thiết lập ở cạnh phải màn hình, nhấn vào biểu trưng Size & Properties như hình dưới đây.
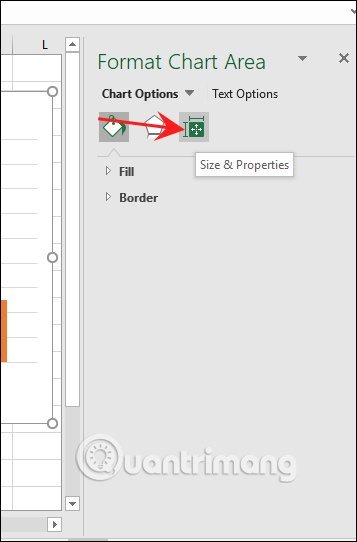
Bước 3:
Tiếp tục bấm vào Properties để mở rộng danh sách tùy chọn. Tại đây người dùng sẽ nhìn thấy có 2 lựa chọn khác nhau gồm Don’t Move Or Size With Cells và Move But Don’t Size With Cells.
Với tùy chọn Don’t Move Or Size With Cells , chúng ta sẽ khóa tận gốc biểu đồ , không thay đổi kích cỡ hay địa thế khi có thay đổi bất kỳ các ô trong bảng biểu. Nếu bạn muốn di chuyển biểu đồ nhưng không thay đổi kích cỡ thì nhấn chọn Move But Don’t Size With Cells.
Tùy theo nhu cầu của bạn như nào mà chúng ta cố định biểu đồ cho phù hợp. Đề về với chế độ di chuyển và đổi kích thước cho bảng như bình thường thì nhấn Move and size with cells.

Xem thêm:
- Cách tạo 2 biểu đồ Excel trên cùng 1 hình
- Cách vẽ biểu đồ bản đồ trên Excel
chèn biểu đồ excel, cách chèn biểu đồ trong excel, cách cố định biểu đồ excel, cố định biểu đồ trong excel, cố định vị trí biểu đồ excel, cố định kích thước biểu đồ excel, cố định biểu đồ excel
Nội dung Cách cố định vị trí biểu đồ trong Excel được tổng hợp sưu tầm biên tập bởi: Tin Học Trường Tín. Mọi ý kiến vui lòng gửi Liên Hệ cho truongtin.top để điều chỉnh. truongtin.top tks.
Bài Viết Liên Quan
Bài Viết Khác
- Sửa Wifi Tại Nhà Quận 4
- Cài Win Quận 3 – Dịch Vụ Tận Nơi Tại Nhà Q3
- Vệ Sinh Máy Tính Quận 3
- Sửa Laptop Quận 3
- Dịch Vụ Cài Lại Windows 7,8,10 Tận Nhà Quận 4
- Dịch Vụ Cài Lại Windows 7,8,10 Tận Nhà Quận 3
- Tuyển Thợ Sửa Máy Tính – Thợ Sửa Máy In Tại Quận 4 Lương Trên 10tr
- Tuyển Thợ Sửa Máy Tính – Thợ Sửa Máy In Tại Quận 3
- Dịch Vụ Cài Win Đường Số 58 Quận 9
- Dịch Vụ Sửa Máy Tính Đường Nguyễn Văn Giai Quận 1
- Mời tải 2 ứng dụng chỉnh sửa PDF tổng giá trị 9,98USD, đang miễn phí trên Windows 10
- Dịch Vụ Cài Win Đường Phú Châu Quận Thủ Đức
- Top 5 Địa Chỉ Sửa Laptop Uy Tín Ở Tại Huyện Quỳ Hợp








