Nếu thường sử dụng desktop ảo trong Windows 10 để quản lý không gian làm việc của mình, bạn sẽ thấy rằng việc theo dõi các cửa sổ giữa chúng đôi lúc cũng gặp rắc rối. May mắn thay, Windows giúp bạn đơn giản di chuyển cửa sổ giữa các desktop ảo. Đây là cách thực hiện.
Cách kéo và thả cửa sổ giữa các desktop ảo
Sử dụng chuột hoặc màn hình cảm ứng, bạn có thể dễ dàng kéo các cửa sổ giữa những desktop ảo bằng phương pháp sử dụng màn hình Task View. Để mở Task View, hãy nhấp vào nút Task View trên Taskbar hoặc nhấn Windows + Tab .
(Nếu bạn không thấy nút Task View trên thanh tác vụ, hãy click chuột phải vào taskbar và chọn Show Task View button ).

Sử dụng dòng hình thu nhỏ desktop ảo trên đầu màn hình Task View , nhấp vào desktop có chứa cửa sổ bạn muốn di chuyển.

Sau khi nhấp vào, desktop ảo bạn đã chọn sẽ xuất hiện. Kích hoạt lại Task View, sau đó kéo hình se khít của cửa sổ bạn mong muốn chuyển vào hình thu nhỏ của desktop ảo mà bạn mong muốn di chuyển đến.
Khi bạn di chuyển nó qua màn hình đích, hình thu nhỏ sẽ giảm kích thước.

Khi hình se khít của cửa sổ nằm trên hình thu nhỏ đích của desktop ảo, hãy thả nút chuột và cửa sổ sẽ có chuyển đến desktop đó.

Sau đó, bạn có thể tự do chuyển qua bất kỳ desktop ảo nào bạn thích bằng cách nhấp vào màn hình đó hoặc chỉ cần nhấn Escape để đóng Task View.
Cách di chuyển cửa sổ giữa các desktop ảo bằng cách bấm chuột phải
Bạn cũng cũng đều có thể di chuyển cửa sổ giữa các desktop ảo bằng cách sử dụng menu pop-up xuất hiện trong Task View. Trước tiên, hãy mở Task View và tập trung vào desktop chứa cửa sổ bạn muốn di chuyển. Trong Task View, bấm chuột phải vào hình thu nhỏ của cửa sổ và chọn Move To , sau đó chọn desktop đích từ danh sách.
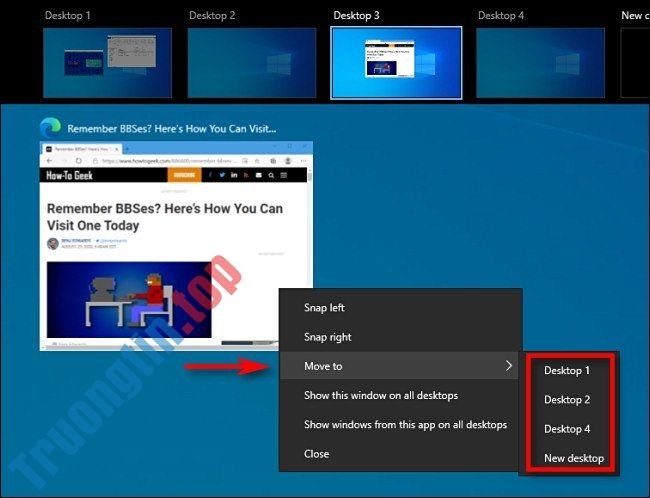
Sau đó, cửa sổ sẽ xuất hiển thị trên desktop ảo mà bạn đã chọn. Bạn cũng cũng đều có thể khiến cho cửa sổ xuất hiển thị trên tất cả desktop ảo và một lúc nếu bạn bấm chuột phải vào hình thu nhỏ của nó trong Task View và chọn Show this window on all desktops . Rất tiện dụng!
Thật không may, Windows 10 không kể cả một phím tắt để di chuyển cửa sổ giữa các desktop ảo.
Xem thêm:
- Cách chuyển đổi mau chóng giữa các desktop ảo trên Windows 10
Windows 10, di chuyển cửa sổ, di chuyển cửa sổ sang desktop ảo, cách di chuyển cửa sổ sang desktop ảo khác, di chuyển cửa sổ sang desktop ảo trên Windows 10
Nội dung Cách di chuyển cửa sổ sang một desktop ảo khác trên Windows 10 được tổng hợp sưu tầm biên tập bởi: Tin Học Trường Tín. Mọi ý kiến vui lòng gửi Liên Hệ cho truongtin.top để điều chỉnh. truongtin.top tks.
Bài Viết Liên Quan
Bài Viết Khác
- Sửa Wifi Tại Nhà Quận 4
- Cài Win Quận 3 – Dịch Vụ Tận Nơi Tại Nhà Q3
- Vệ Sinh Máy Tính Quận 3
- Sửa Laptop Quận 3
- Dịch Vụ Cài Lại Windows 7,8,10 Tận Nhà Quận 4
- Dịch Vụ Cài Lại Windows 7,8,10 Tận Nhà Quận 3
- Tuyển Thợ Sửa Máy Tính – Thợ Sửa Máy In Tại Quận 4 Lương Trên 10tr
- Tuyển Thợ Sửa Máy Tính – Thợ Sửa Máy In Tại Quận 3
- Hướng dẫn lấy lại mật khẩu Skype
- 5 công cụ nguồn mở tuyệt vời giữ an toàn cho dữ liệu cá nhân của bạn
- Tổng hợp trang web Leech link tốc độ cao
- Cách tùy chỉnh menu Send to trong Windows 10
- Dịch Vụ Sửa Máy Tính Đường Mạc Thiên Tích Quận 5








