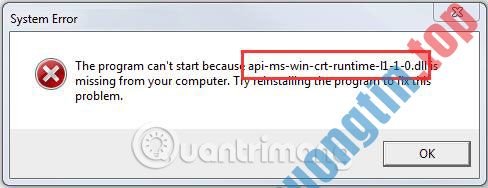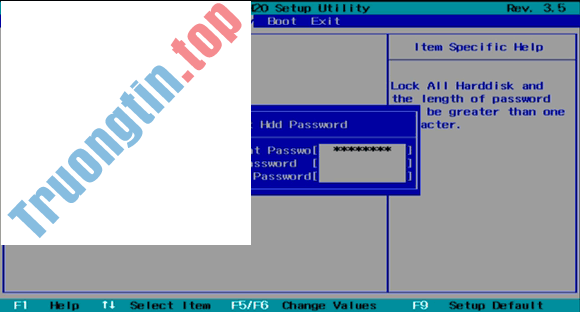Các nhà phát triển chương trình rất đơn giản gói ứng dụng của họ với adware để kiếm thêm tiền. Nếu không chú ý, bạn có thể sẽ phải trả không ít tiền hơn khi cài đặt phần mềm mới, do ứng dụng độc hại được đóng gói sẵn.
Chromium malware là một tùy chọn khá phổ biến đối với các nhà phát triển giả mạo. Chromium malware có thể trông gần giống như 1 gói phần mềm thực sự. Nhưng không nên để bị lừa! Bạn cần phải gỡ bỏ nó nếu muốn PC của mình an toàn. Hãy tìm hiểu cách gỡ cài đặt Chromium malware với 4 bước dễ dàng sau đây!
Chromium Malware là gì? Gỡ cài đặt nó như ra sao?
- Chromium malware là gì?
- Cách gỡ cài đặt Chromium malware
- Bước 1: Kết thúc những tiến trình đang chạy và thử gỡ cài đặt
- Bước 2: Bắt đầu quét phần mềm độc hại triệt để
- Bước 3: Xóa thư mục dữ liệu người dùng Chromium
- Bước 4: Reset lại cài đặt Chrome tiêu chuẩn
Chromium malware là gì?
Chromium là dự án trình duyệt mã nguồn mở của Google, được sử dụng làm nền tảng của Google Chrome. Chromium malware được đặt theo tên của dự án vì những nhà phát triển độc hại sử dụng code đó để tạo các trình duyệt web Chrome giả.
Chúng sẽ có tên riêng (như BeagleBrowser và BoBrowser) nhưng nhìn bên phía ngoài sẽ cực kỳ giống Chrome. Có những trình duyệt Chromium hợp pháp khác mà bạn có thể cài đặt, nhưng những trình duyệt giả mạo này thì không. Chúng chưa được thiết kế để đem lại lợi ích cho người sử dụng cuối.
Nếu là một người mới sử dụng Windows, bạn cho dù có thể không nhận thấy điều gì kia đã xảy ra. Chromium malware cũng cũng đều có thể truyền nhiễm vào những cài đặt trong số trình duyệt khác hoặc lây nhiễm vào cài đặt Chrome của riêng bạn thông qua tiện ích mở rộng giả mạo của bên thứ ba.
Bạn cũng có thể vô tình cài đặt các trình duyệt này (hoặc tiện ích mở rộng độc hại) từ cửa sổ pop-up của trình duyệt hoặc là chúng cũng có thể được đóng gói sẵn với những ứng dụng khác.
Cách gỡ cài đặt Chromium malware
Bước 1: Kết thúc những tiến trình đang chạy và thử gỡ cài đặt
Trước khi bắt đầu tìm hiểu cách loại bỏ Chromium malware, bạn sẽ thật cần kiểm tra ứng dụng dường như không chạy. Một số ứng dụng độc hại rất “cứng đầu” và cũng đều có thể tiếp tục chạy trong nền, khi bạn đóng nó. Những phần mềm độc hại này được thiết kế để ngăn bạn cũng có thể có thể gỡ cài đặt.
Mở trình quản lý tác vụ trên PC Windows bằng cách nhấn Ctrl + Shift + Esc . Bạn sẽ thấy một bản kê các tiến độ đang chạy và những phần mềm đang mở. Tìm kiếm bất cứ thứ gì mang tên Chromium hoặc Chrome.
Chọn tiến trình không mong muốn và nhấn Del. Nếu nó không đóng, click chuột phải vào tiến trình và chọn End Task. Nếu các tiến trình không đóng, hãy chuyển sang bước tiếp theo, vì bạn sẽ thật cần một số phần mềm bổ sung để xử lý vấn đề.

Nếu phần mềm đã đóng, bạn có thể bắt đầu gỡ cài đặt ứng dụng độc hại. Nếu bạn sử dụng Windows 10, hãy nhấn Win + X > Settings trước lúc chọn Apps trong màn hình xuất hiện. Trong bản kê Apps & features , tìm tên của phần mềm độc hại độc hại và chọn Uninstall.

Bước 2: Bắt đầu quét phần mềm độc hại triệt để
Giả sử rằng bất kỳ ứng dụng độc hại nào bạn đã cài đặt sẽ không tự gỡ cài đặt khi bạn yêu cầu. Vì lý do đó, bạn sẽ cần phải quét toàn bộ PC để tìm ứng dụng độc hại, virus hoặc PUP (Potentially Unwanted Program) khác.
Bắt đầu bằng phương pháp cài đặt một số công cụ giúp bạn tìm kiếm và loại bỏ ứng dụng độc hại trên hệ thống của mình, đặc biệt nếu bạn tìm thấy các tiến trình không chịu chấm dứt trên PC. Phần mềm như Rkill sẽ chấm dứt mọi thứ cứng đầu không chịu dừng lại khi bạn sử dụng trình quản lý tác vụ. Sau đó, bạn có thể thử gỡ cài đặt Chromium malware bằng phương pháp thức trên.
Bạn cũng càng phải chắc chắn rằng bạn đã cài đặt chương trình diệt virus được cập nhật đầy đủ. Nếu chưa thực hiện, hãy cài đặt một trong những bộ ứng dụng diệt virus tốt nhất có thể, miễn phí hoặc trả phí, cho PC.

Bắt đầu với việc quét ứng dụng độc hại. Nếu bạn sử dụng RogueKiller, hãy mở phần mềm và chọn Standard Scan. Sau đó, RogueKiller sẽ tiến hành quét PC để tìm các file và tiến trình phần mềm độc hại.
Khi qui trình hoàn tất, bạn sẽ được hỏi có muốn xem lại kết quả và xóa bất kỳ ứng dụng độc hại nào được tìm thấy không, vì thế hãy xác nhận những phần mềm này nếu chúng xuất hiện.
Nếu bạn đang sử dụng Malwarebytes, quy trình này cũng tương tự. Nhấn Scan Now trong menu bảng điều khiển chính hoặc đi tới phần Scan và chọn phương thức quét mong muốn. Tùy chọn Threat Scan được khuyến cáo ở đây.

Chạy các công đoạn quét tương tự bằng ứng dụng diệt virus bạn đang sử dụng, cho dù là quét toàn bộ khi khởi động. Nếu bạn mới chỉ cài đặt ứng dụng loại bỏ malware và virus gần đây, thời bây giờ bạn nên chủ động quét PC của mình 1 cách đều đặn để giúp tránh các sự lây nhiễm trong tương lai.
Bước 3: Xóa thư mục dữ liệu người dùng Chromium
Mặc dù công đoạn quét ứng dụng độc hại sẽ xóa bất kỳ Chromium malware độc hại nào mà nó tìm thấy, nhưng cũng đều có thể vẫn còn một số file sót lại, bao gồm các cài đặt và profile giả mạo đã được tạo.
Hãy xóa thư mục cài đặt Chromium. Đừng quá lo âu về điều này, vì trình duyệt Chrome chỉ tiêu sẽ tạo lại thư mục khi bạn chạy lại chương trình.
Miễn là trình duyệt Chrome của bạn không chạy, hãy nhấn Win + R và nhập %appdata% trước khi nhấn OK. Bạn sẽ có đưa đến thư mục AppData Roaming cho người dùng Windows. Tìm kiếm thư mục mang tên Chromium hoặc, nếu cài đặt Chrome chỉ tiêu của bạn bị nhiễm ứng dụng độc hại, hãy tìm GoogleChrome.
Xóa các thư mục, sau đó thi hành tựa như trong thư mục AppData Local với Win + R và %localappdata%.
Bước 4: Reset lại cài đặt Chrome tiêu chuẩn
Bước này cũng đều có thể không luôn phải có nếu bạn đã có thể loại bỏ thành công ứng dụng độc hại trên PC và đã xóa thư mục cài đặt của mình, nhưng để hoàn toàn yên tâm, bạn vẫn nên thực hiện. Nếu đang chạy Chrome làm trình duyệt tiêu chuẩn, bạn có thể reset nó về cài đặt mới đầu bên trong Chrome.
Bước này sẽ xóa mọi tiện ích mở rộng hoặc add-on, lịch sử trình duyệt và đăng xuất bạn khỏi bất kỳ tài khoản nào. Bạn cũng có thể có thể bắt đầu lại với bản cài đặt Chrome mới.
Nhấp vào biểu trưng menu (ba chấm dọc) phía trên cùng bên phải và đi tới Settings > Advanced > Reset and Clean Up . Chọn Restore settings to their original defaults . Nhấp vào Reset settings để xác nhận.

Sau đó, cài đặt Chrome sẽ quay trở lại trạng thái ban đầu. Lưu ý, chỉ thử điều này nếu bạn sử dụng phiên bản Google Chrome chỉ tiêu hoặc chọn lựa thay thế trình duyệt Chromium an toàn.
Chromium malware không phải lúc nào cũng đơn giản phát giác ra, nhưng có 1 số triệu chứng rõ ràng nếu bạn chịu khó để ý. Nếu trình duyệt bạn đang dùng không sử dụng Google hoặc một công cụ kiếm tìm thông dụng khác, hay bạn đang không cài đặt trình duyệt từ những nguồn đáng tin cậy, thì bạn rất cũng có thể đã nhiễm ứng dụng độc hại.
Cách tốt nhất để né lây nhiễm trong sau này là giữ cho hệ thống luôn cập nhật và cài đặt bảo quản ứng dụng độc hại tốt nhất cho PC Windows.
Chúc bạn thi hành thành công!
- Cách phát giác và loại bỏ malware Agent Smith trên Android
- Fileless Malware là gì?
- Cách loại bỏ virus, malware trên Mac
- Tìm hiểu về SpeakUp – Malware mới nhắm mục đích vào máy server Linux
Chromium Malware,Chromium Malware là gì,gỡ cài đặt Chromium Malware,cách gỡ cài đặt Chromium Malware
Nội dung Cách gỡ cài đặt Chromium Malware với 4 bước đơn giản được tổng hợp sưu tầm biên tập bởi: Tin Học Trường Tín. Mọi ý kiến vui lòng gửi Liên Hệ cho truongtin.top để điều chỉnh. truongtin.top tks.
Bài Viết Liên Quan
Bài Viết Khác
- Sửa Wifi Tại Nhà Quận 4
- Cài Win Quận 3 – Dịch Vụ Tận Nơi Tại Nhà Q3
- Vệ Sinh Máy Tính Quận 3
- Sửa Laptop Quận 3
- Dịch Vụ Cài Lại Windows 7,8,10 Tận Nhà Quận 4
- Dịch Vụ Cài Lại Windows 7,8,10 Tận Nhà Quận 3
- Tuyển Thợ Sửa Máy Tính – Thợ Sửa Máy In Tại Quận 4 Lương Trên 10tr
- Tuyển Thợ Sửa Máy Tính – Thợ Sửa Máy In Tại Quận 3
- Cách sao lưu và khôi phục cài đặt chế độ xem thư mục trong Windows 10
- Top 10 Website Đổ Nạp Mực In Uy Tín Khu Vực Sơn La
- Nạp Mực Máy In Đường Số 7 Quận 7
- 5 mối đe dọa bảo mật người dùng WhatsApp cần biết
- Top 10 Địa Chỉ Sửa camera laptop Ở Tại Quận 11 Tphcm