Google Docs có bổ trợ một tính năng chia sẻ nhanh rất là có ích mà nhiều người không biết, đó là cho phép gửi trực tiếp tài liệu đang mở dưới dạng email. Bạn có thể sử dụng Gmail hoặc bất kỳ ứng dụng email nào khác để gửi tài liệu. Cùng tìm hiểu cách thực hành ngay sau đây.
Có nhiều phương pháp để gửi tư liệu Google Docs dưới dạng email
Để gửi một tài liệu Google Docs dưới dạng email, bạn có thể sử dụng một tùy chọn trong Google Docs liên kết với tài khoản Gmail. Hoặc nếu bạn mong muốn sử dụng ứng dụng email khác của bên thứ ba, có thể tải tư liệu về máy, sau đó đính kèm tư liệu đó vào một email trong ứng dụng email của bạn. Nhìn chung, quy trình này nghe có vẻ phức tạp, nhưng trên thực tế lại rất đơn giản.
Gửi tài liệu Google Docs trực diện dưới dạng email với Gmail
Trên máy tính Windows, Mac, Linux hoặc Chromebook, bạn cũng có thể có thể sử dụng chính trang web Google Docs để gửi tài liệu qua email cho ai đó. Thao tác này sẽ gửi tài liệu của bạn dưới dạng tệp đính kèm qua Gmail.
Trước tiên, hãy mở một trình duyệt web bất kỳ trên máy tính của bạn và khởi chạy trang Google Docs. Tiếp theo, chọn tài liệu mà bạn muốn gửi dưới dạng email.
Trên màn hình chỉnh sửa của tài liệu, bạn điều hướng đến khu vực thanh menu và chọn File (Tệp) > Email > Email This File (gửi tệp này qua Email) .

Lập tức, cửa sổ “ Email This File ” (gửi tệp này qua Email) sẽ hiện ra. Tại đây, bạn cũng có thể có thể chỉ định các tùy chọn cho email sẽ chứa tư liệu Google của mình dưới dạng tệp đính kèm. Dưới này là ý nghĩa của mỗi tùy chọn:
- Send Yourself a Copy ( Gửi bản sao cho chính bạn ): Bật tùy chọn này nếu bạn mong muốn nhận một bản sao của email sẽ có gửi đi.
- To ( Tới ): Nhập địa điểm email của người nhận vào trường này. Đây là người sẽ nhận tài liệu Google Docs của bạn.
- Subject ( Tiêu đề ): Nhập chủ đề cho email chứa tư liệu Google Docs của bạn. Theo mặc định, tên tài liệu sẽ được lấy làm tiêu đề, nhưng bạn cũng đều có thể thay đổi nếu muốn.
- Message ( Lời nhắn ): Nhập một tin nhắn mà bạn mong muốn gửi cùng với tư liệu của mình.
- Don’t Attach. Include Content in the Email ( Không đính kèm. Thêm nội dung vào trong email ): Nếu bạn bật tùy chọn này, Google Docs sẽ nhúng nội dung tài liệu của bạn vào chính email thay vì đính kèm tài liệu dưới dạng tệp đính kèm. Điều này sẽ hữu ích khi người nhận chẳng thể tải xuống tệp đính kèm vì một lý do nào đó, nhưng chưa được khuyến khích nhờ có thể gây ra sự cố với định dạng phông chữ của tài liệu.
- PDF : Chọn định hình mà tư liệu Google Docs của bạn sẽ được gửi qua email. Các tùy chọn có sẵn cho dù là PDF, RTF, Open Document, HTML, Microsoft Word và Plain Text.
Để gửi email cùng với tài liệu, hãy nhấp vào nút “ Send ” ( Gửi ) ở cuối cửa sổ.

Email với tài liệu Google Docs dưới dạng tệp đính kèm hiện đã được gửi. Người nhận chỉ cần mở hộp thư đến của họ để tải xuống tệp. Rất tiện dụng!
Gửi tài liệu Google Docs trực diện dưới dạng email với một phần mềm email khác
Nếu bạn mong muốn sử dụng một dịch vụ email khác không phải Gmail để gửi tài liệu Google Docs, trước tiên hãy tải tệp tư liệu về máy. Sau đó, đính kèm tệp vào email trong ứng dụng email mà bạn mong muốn sử dụng.
Để làm như vậy, trước tiên, hãy mở tài liệu mà bạn mong muốn gửi trên trang Google Docs. Trên màn hình chỉnh sửa, chọn File (Tệp) > Download (Tải xuống) . Sau đó chọn loại tệp bạn mong muốn tải xuống.

Cửa sổ “ Save ” sẽ mở ra, cấp phép bạn tải xuống tệp tài liệu Google Docs của mình. Trong cửa sổ này, hãy chọn một thư mục để lưu tệp của bạn, nhập tên cho tệp và nhấp vào “ Save ”.

Tệp tư liệu này hiện đã được lưu cục bộ trên máy tính của bạn, ở định hình đã chọn.
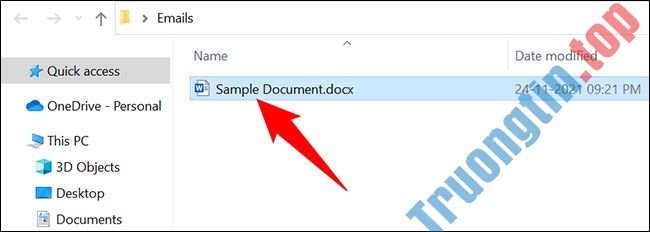
Để gửi tư liệu Google này cho ai đó, bạn chỉ cần soạn một email mới trong ứng dụng email mà bạn sử dụng, sau đó đính kèm tệp tài liệu vào email và gửi đi.
Chúc bạn thực hành thành công!
- Cách thiết lập phần mềm email mặc định trên Windows 10
- Cách thiết lập phần mềm email mặc định trong Windows 11
- Cách hiện số email Gmail chưa đọc trên tab trình duyệt
- Tổng hợp cách kiếm tìm email theo ngày, mốc thời gian cụ thể trong Gmail
Google Docs,email,tài liệu,gmail,gửi tài liệu Google Docs dưới dạng email,gửi email tài liệu Google Docs
Nội dung Cách gửi tài liệu Google Docs trực tiếp dưới dạng email được tổng hợp sưu tầm biên tập bởi: Tin Học Trường Tín. Mọi ý kiến vui lòng gửi Liên Hệ cho truongtin.top để điều chỉnh. truongtin.top tks.
Bài Viết Liên Quan
Bài Viết Khác
- Sửa Wifi Tại Nhà Quận 4
- Cài Win Quận 3 – Dịch Vụ Tận Nơi Tại Nhà Q3
- Vệ Sinh Máy Tính Quận 3
- Sửa Laptop Quận 3
- Dịch Vụ Cài Lại Windows 7,8,10 Tận Nhà Quận 4
- Dịch Vụ Cài Lại Windows 7,8,10 Tận Nhà Quận 3
- Tuyển Thợ Sửa Máy Tính – Thợ Sửa Máy In Tại Quận 4 Lương Trên 10tr
- Tuyển Thợ Sửa Máy Tính – Thợ Sửa Máy In Tại Quận 3
- Dịch Vụ Cài Win Đường Bến Bình Đông Quận 8
- 4 cách bật micro trên máy tính Windows 10
- Cách hiển thị URL đầy đủ trong thanh địa chỉ trên Firefox
- Cấu hình VLAN trên router MikroTik
- Cách tăng số lần Undo trong Word, Excel, PowerPoint








