Biểu đồ Google Forms sẽ bộc lộ nhanh tỷ lệ phần trăm đáp án lựa chọn. Và người dùng hoàn toàn có thể chèn biểu đồ Google Forms vào Google Docs và Google Slides để làm tư liệu, chia sẻ nhanh biểu đồ Google Forms khi cần. Biểu đồ Google Forms có rất nhiều loại tùy theo loại câu hỏi mà bạn tạo trong Google Forms. Bài viết dưới đây sẽ hướng dẫn bạn nhúng biểu đồ Google Forms vào Google Docs.
Hướng dẫn nhúng biểu đồ Google Forms vào Docs
Bước 1:
Trước hết người dùng truy cập vào Google Forms rồi mở bản phản hồi mà chúng ta muốn chèn biểu đồ vào Docs.
Người dùng nhấn vào mục Câu trả lời và sẽ nhìn thấy biểu đồ cho từng câu hỏi.
Từng lời giải đáp cho mỗi câu hỏi dưới dạng biểu đồ để bạn dễ theo dõi. Nhấn vào biểu trưng Sao chép ở góc phải trên cùng mỗi biểu đồ.

Bước 2:
Mở tư liệu Docs mà người dùng muốn dán biểu đồ Google Forms, nhấn vào Chỉnh sửa rồi chọn Dán ở bản kê xổ xuống.

Bước 3:
Lúc này hiển thị 2 tùy chọn dán biểu đồ vào Google Docs. Nếu bạn chọn Đường liên kết tới biểu mẫu thì người sử dụng cũng có thể cập nhật biểu đồ khi có thay đổi trong nội dung phản hồi.
Nếu chẳng cần cập nhật thì chỉ cần nhấn Dán mà không liên kết nội dung là được.
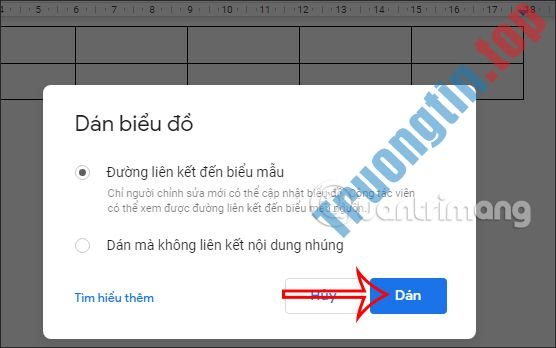
Bước 4:
Ngay sau đó biểu đồ được nhúng vào Google Docs. Bạn có thể điều tiết lại kích thước của biểu đồ rất đơn giản thông qua khung chỉnh màu xanh, hoặc nhấn vào biểu trưng 3 chấm dọc.
Chúng ta tiếp tục thi hành với những kiểu biểu đồ khác muốn nhúng vào Google Docs.
Nếu chọn nhúng biểu đồ Google Forms mà không chèn link thì biểu đồ ở dạng hình ảnh thông thường, và chẳng thể cập nhật biểu đồ khi có thay đổi trong Google Forms.

Hướng dẫn cập nhật biểu đồ Google Forms trong Docs
Khi chèn biểu đồ Google Forms vào trong Google Docs ở chế độ có chèn link liên kết thì có thể cập nhật biểu đồ bất kỳ khi nào.
Cập nhật biểu đồ Google Forms qua biểu tượng
Bạn di chuột vào biểu đồ hiện có trong Google Docs và sẽ nhìn thấy chữ Cập nhật. Bạn nhấn vào chữ Cập nhật này để thay đổi lại nội dung cho biểu đồ.

Ngay tức thì biểu đồ sẽ được thay đổi ngay theo nguồn biểu đồ trên Google Forms.

Cập nhật biểu đồ Google Forms bằng công cụ
Trong tình huống bạn chèn nhiều biểu đồ Google Forms vào trong Google Docs thì bạn cũng đều có thể cập nhật toàn bộ biểu đồ.
Bạn bấm vào mục Công cụ rồi chọn Đối tượng liên kết trong bản kê hiển thị.

Lúc này ở cạnh phải màn hình hiển thị loại nội dung được liên kết trong tài liệu. Chúng ta sẽ nhấn vào biểu tượng Làm mới ở ở trên như hình. Ngay sau đó biểu đồ cũng sẽ được cập nhật.

Video cách nhúng biểu đồ Google Forms vào Docs
nhúng biểu đồ Google Forms vào Google Docs,cách nhúng biểu đồ Google Forms vào Docs,nhúng biểu đồ Forms vào Google Docs,chèn biểu đồ Google Forms vào Google Docs
Nội dung Cách nhúng biểu đồ Google Forms vào Google Docs được tổng hợp sưu tầm biên tập bởi: Tin Học Trường Tín. Mọi ý kiến vui lòng gửi Liên Hệ cho truongtin.top để điều chỉnh. truongtin.top tks.
Bài Viết Liên Quan
Bài Viết Khác
- Sửa Wifi Tại Nhà Quận 4
- Cài Win Quận 3 – Dịch Vụ Tận Nơi Tại Nhà Q3
- Vệ Sinh Máy Tính Quận 3
- Sửa Laptop Quận 3
- Dịch Vụ Cài Lại Windows 7,8,10 Tận Nhà Quận 4
- Dịch Vụ Cài Lại Windows 7,8,10 Tận Nhà Quận 3
- Tuyển Thợ Sửa Máy Tính – Thợ Sửa Máy In Tại Quận 4 Lương Trên 10tr
- Tuyển Thợ Sửa Máy Tính – Thợ Sửa Máy In Tại Quận 3
- Pin Laptop Dell Inspiron 1525 Giá Rẻ Nhất
- Dịch Vụ Cài Win Đường Lê Quang Kim Quận 8
- Cách thay đổi link group Facebook
- Địa Chỉ Sửa Máy Xay Thịt Quận 2
- Top 10 Chỗ Sửa Chữa Thay Mực Máy In Xerox p455d Ở Tphcm








