Encrypting File System (EFS) là công cụ mã hóa tích hợp trong Windows được dùng làm mã hóa các file và thư mục trên ổ NTFS, nhằm bảo quản chúng khỏi bị truy cập không mong muốn.
EFS cho phép mã hóa và giải mã minh bạch các file cho tài khoản người dùng, bằng cách dùng các thuật toán mã hóa tiêu chuẩn, nâng cao. Bất kỳ cá nhân hoặc phần mềm nào không có khóa mã hóa file phù hợp đều không thể mở bất kỳ file và thư mục được mã hóa nào. Mã hóa là giải pháp bảo quản mạnh nhất mà Windows cung cấp để giúp bạn giữ an toàn cho những file và thư mục cá nhân của mình.
Tạo bản sao lưu chứng thư và khóa mã hóa file PFX giúp bạn tránh mất quyền truy cập vĩnh viễn vào các file và thư mục được mã hóa, nếu chứng chỉ và khóa gốc bị mất hoặc hỏng.
Nếu bạn mất quyền truy cập vào các file và thư mục được mã hóa của mình, bạn sẽ không thể mở lại chúng trừ khi bạn cũng có thể khôi phục chứng thư và khóa mã hóa file được sử dụng với EFS.
Hướng dẫn này sẽ chỉ cho bạn cách sao lưu chứng từ và khóa mã hóa file được dùng với Encrypting File System (EFS) trong số phiên bản Windows 10 Pro, Enterprise và Education.
Sao lưu chứng từ và khóa mã hóa file EFS ngày nay từ biểu tượng hoặc thông báo EFS
Bạn sẽ thấy biểu tượng và thông báo EFS bất cứ khi nào chứng thư và khóa mã hóa file mới được tạo.
Điều này thường xảy ra sau lần trước mắt bạn mã hóa file hoặc thư mục hay tạo khóa mới theo phương pháp thủ công bằng lệnh Cipher.
1. Nhấp vào biểu trưng thanh tác vụ hoặc thông báo EFS.
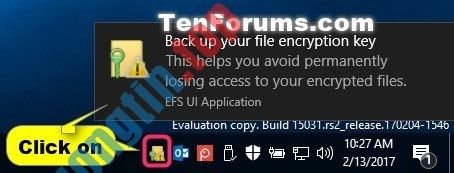
2. Nhấp vào Back up now .
3. Nhấp vào Next.
4. Chọn hộp Password , nhập mật khẩu bạn muốn bảo vệ bản sao lưu khóa cá nhân, nhập lại mật khẩu này để xác nhận và nhấn vào Next.
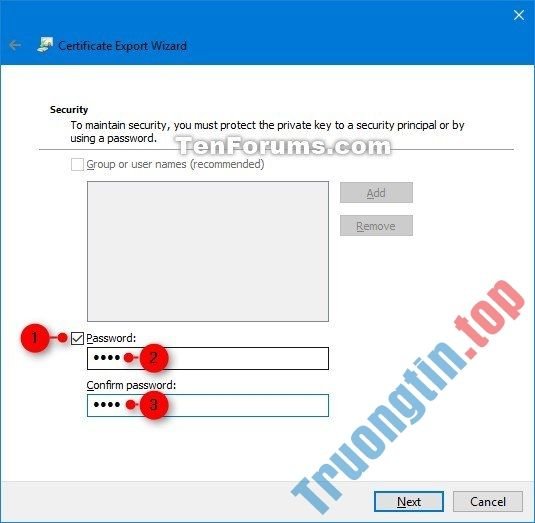
5. Nhấp vào nút Browse , điều phối đến chỗ bạn muốn lưu bản sao lưu, nhập tên file bạn muốn, nhấp vào Save > Next.
6. Nhấp vào Finish.
7. Khi qui trình xuất kết thúc thành công, hãy nhấn OK.
Sao lưu chứng chỉ và khóa mã hóa file EFS trong Certificates Manager
1. Nhấn phím Win + R để mở Run , nhập certmgr.msc vào Run và nhấn OK để mở Certificates Manager.
2. Trong bảng điều khiển bên trái của certmgr , hãy mở rộng Personal và mở Certificates.
3. Trong bảng điều khiển bên phải của Certificates , chọn tất cả chứng thư cho Encrypting File System trong cột Intended Purpose , bấm chuột phải hoặc nhấn và giữ vào các chứng thư đã chọn này, nhấp vào All Tasks > Export .
 Export” title=” Cách sao lưu chứng chỉ và khóa mã hóa file EFS trong Windows 10 3″ />
Export” title=” Cách sao lưu chứng chỉ và khóa mã hóa file EFS trong Windows 10 3″ />4. Nhấp vào Next.
5. Chọn Yes, export the private key và nhấp vào Next.
6. Nhấp vào Next.
7. Chọn hộp Password , nhập mật khẩu bạn muốn bảo quản bản sao lưu khóa cá nhân, nhập lại mật khẩu này để xác nhận và nhấp vào Next.
8. Nhấp vào nút Browse , điều phối đến chỗ bạn mong muốn lưu bản sao lưu, nhập tên file bạn mong muốn cho bản sao lưu, nhấp vào Save > Next .
9. Nhấp vào Finish.
10. Khi qui trình xuất kết thúc thành công, hãy nhấp vào OK.
- Cách mã hóa file, thư mục bằng EFS trên Windows 10
Sao lưu chứng từ và khóa mã hóa file EFS hiện tại trong Command Prompt
1. Mở Command Prompt.
2. Sao chép và dán lệnh bên dưới vào Command Prompt, rồi nhấn Enter.
cipher /x "%UserProfile%DesktopMyEFSCertificates"
3. Nhấp vào OK.
4. Nhập mật khẩu bạn muốn bảo quản bản sao lưu khóa cá nhân trong Command Prompt và nhấn Enter.
5. Gõ lại mật khẩu này để xác nhận và nhấn Enter.
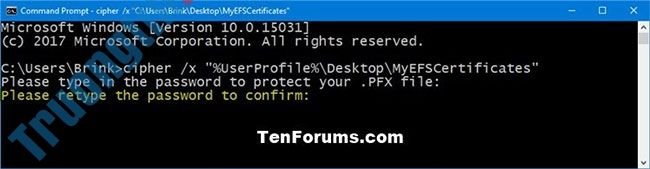
6. Khi chứng chỉ EFS đã được sao lưu thành công, bạn có thể đóng Command Prompt nếu muốn.
7. File MyEFSCertificates.PFX hiện đã được lưu vào desktop. Đây là bản sao lưu của khóa và chứng từ mã hóa file hiện tại của bạn.
- Cách sao lưu và phục hồi Windows 10 từ System Image
- Sao lưu và phục hồi Registry trên Windows
- Hướng dẫn tạo điểm sao lưu và khôi phục (Restore Point) trên Windows 10
- Cách sao lưu và phục hồi cài đặt ứng dụng Photos trong Windows 10
file EFS, mã hóa file EFS, sao lưu chứng chỉ mã hóa file EFS, sao lưu khóa mã hóa file EFS, mã hóa file EFS trong Windows 10, file EFS trong Windows 10
Nội dung Cách sao lưu chứng chỉ và khóa mã hóa file EFS trong Windows 10 được tổng hợp sưu tầm biên tập bởi: Tin Học Trường Tín. Mọi ý kiến vui lòng gửi Liên Hệ cho truongtin.top để điều chỉnh. truongtin.top tks.
Bài Viết Liên Quan
Bài Viết Khác
- Sửa Wifi Tại Nhà Quận 4
- Cài Win Quận 3 – Dịch Vụ Tận Nơi Tại Nhà Q3
- Vệ Sinh Máy Tính Quận 3
- Sửa Laptop Quận 3
- Dịch Vụ Cài Lại Windows 7,8,10 Tận Nhà Quận 4
- Dịch Vụ Cài Lại Windows 7,8,10 Tận Nhà Quận 3
- Tuyển Thợ Sửa Máy Tính – Thợ Sửa Máy In Tại Quận 4 Lương Trên 10tr
- Tuyển Thợ Sửa Máy Tính – Thợ Sửa Máy In Tại Quận 3
- Sử dụng tính năng “Why am I seeing this post?” để chế ngự news feed Facebook
- Thợ Sửa Bồn Cầu Quận 6
- Top 10 Địa Chỉ Sửa laptop Fujitsu Ở Tại Quận Tân Phú Tphcm
- Cài win tiếng trung giản thể – Dịch vụ cài win tiếng trung tận nhà
- Bàn Phím Laptop Dell Latitude 6430U Giá Rẻ Nhất








