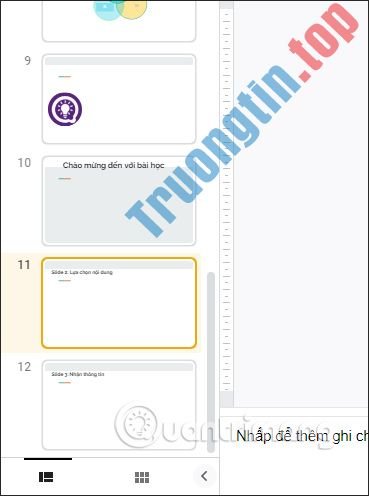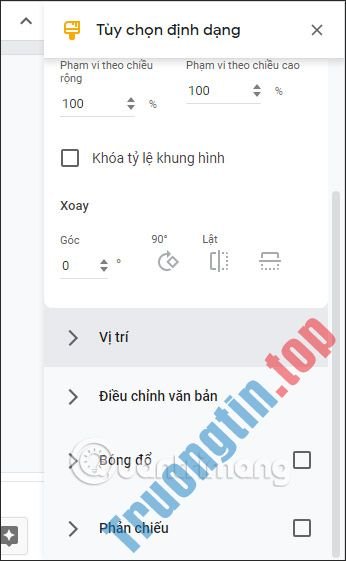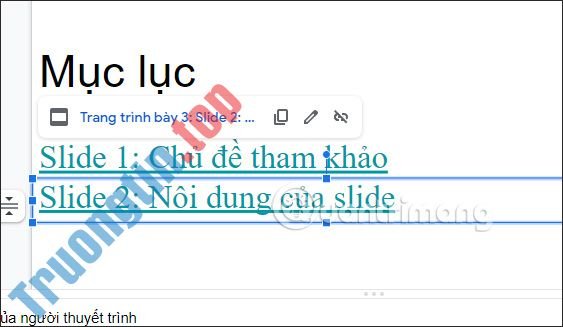Trong Google Slides có phần chú thích của người thuyết trình, giúp người thuyết trình đơn giản trình bày nội dung slide hơn. Chúng ta có thể thêm ghi chú vào mỗi trang trình bày, sửa hoặc xóa chú giải tùy theo đòi hỏi trình chiếu trên Google Slides. Và trong công đoạn công chiếu slide, người dùng cũng có thể điều tiết lại chú giải thuyết trình để phù hợp hơn. Bài viết dưới đây sẽ hướng dẫn bạn đọc dùng chú giải người thuyết trình trong Google Slides.
Hướng dẫn dùng chú thích người thuyết trình Google Slides
Bước 1:
Trước hết bạn phải kích hoạt chú giải người thuyết trình trên Google Slides. Bạn bấm vào Xem rồi bật Hiển thị chú giải của người thuyết trình .

Bước 2:
Sau đó ở bên dưới bạn sẽ nhìn thấy khung để nhập chú giải cho mình. Bạn nhập những chú thích càng phải có cho bài thuyết trình. Bên trên sẽ là các công cụ để bạn thay đổi định hình cho chú giải nếu cần.

Bước 3:
Để xem ghi chú của người thuyết trình thì tại nút Trình bày bạn bấm vào tượng trưng tam giác rồi chọn Chế độ xem của người trình bày.

Bước 4:
Lúc này hiển thị giao diện thuyết trình đi kèm đó là nội dung chú thích mà bạn đã nhập. Hoặc bạn cũng đều có thể bấm vào biểu trưng 3 chấm rồi chọn Mở chú giải của người thuyết trình như hình dưới đây.

Tại đây thì bạn có thể xem chi tiết hơn nội dung thuyết trình mà chúng ta đã nhập. Khi đã xem xong thì chỉ cần nhấn vào dấu X để tắt cửa sổ biệt lập này.

Như vậy việc mở cửa sổ ghi chú trong Google Slides ở cửa sổ biệt lập sẽ giúp người dùng dễ dàng hơn khi theo dõi nội dung ghi chú.
- Cách xóa trang slide trong Google Slides
- Cách thụt lề trong Google Slides
- 5 template Google Slides tốt nhất dành cho nhà giáo
- Cách bật dark mode cho Google Sheets, Docs, và Slides
- Google Slides hay Microsoft PowerPoint thích hợp hơn cho doanh nghiệp?
- Cách tạo mật khẩu Google Docs khi chia sẻ
ghi chú người thuyết trình Google Slides,cách dùng ghi chú người dùng Google Slides,xem ghi chú người thuyết trình Google Slides,cách nhập ghi chú người thuyết trình Google Slides
Nội dung Cách sử dụng ghi chú người thuyết trình trong Google Slides được tổng hợp sưu tầm biên tập bởi: Tin Học Trường Tín. Mọi ý kiến vui lòng gửi Liên Hệ cho truongtin.top để điều chỉnh. truongtin.top tks.
Bài Viết Liên Quan
Bài Viết Khác
- Sửa Wifi Tại Nhà Quận 4
- Cài Win Quận 3 – Dịch Vụ Tận Nơi Tại Nhà Q3
- Vệ Sinh Máy Tính Quận 3
- Sửa Laptop Quận 3
- Dịch Vụ Cài Lại Windows 7,8,10 Tận Nhà Quận 4
- Dịch Vụ Cài Lại Windows 7,8,10 Tận Nhà Quận 3
- Tuyển Thợ Sửa Máy Tính – Thợ Sửa Máy In Tại Quận 4 Lương Trên 10tr
- Tuyển Thợ Sửa Máy Tính – Thợ Sửa Máy In Tại Quận 3
- Dịch Vụ Sửa Máy Giặt Quận Tân Bình
- Dịch Vụ Cài Win Đường Sư đoàn 9 Huyện Bình Chánh
- COBIT là gì? Có vai trò như thế nào đối với doanh nghiệp?
- Dịch Vụ Cài Win Đường Sơn Kỳ Quận Bình Tân
- Nạp Mực Máy In Đường Trịnh Quang Nghị Huyện Bình Chánh