Markdown trong Google Docs có độ năng giúp bạn định hình và trình bày tư liệu nhanh chóng, chuyển đổi văn bản thuần sang HTML khi có nhu cầu. Khi đó người dùng sẽ khiến việc trên Docs nhanh hơn, dành dụm thời gian hơn so với việc dùng chuột, hoặc có thể sử dụng trong tình huống chuột máy tính hỏng. Chúng ta có thế thiết lập để Markdown như một phím tắt tương tự phím tắt trong Word với những chức năng riêng biệt. Bài viết dưới đây sẽ hướng dẫn bạn Markdown trong Google Docs.
Mục lục bài viết
- Cách bật Markdown trong Google Docs
- Hướng dẫn sử dụng Markdown trong Google Docs
- Định dạng Heading trong Google Docs
- Định dạng văn bản in đậm, in nghiêng bằng Markdown Google Docs
- Chèn liên kết bằng Markdown trong Google Docs
- Tạo list trong Google Docs
- Tạo địa điểm email bằng Markdown trong Google Docs
Cách bật Markdown trong Google Docs
Bước 1:
Tại giao diện trong Google Docs, bạn mở tài liệu bất kỳ rồi nhấn vào mục Công cụ , chọn tiếp vào Tùy chọn .

Bước 2:
Hiển thị giao diện với các mục thiết lập khác nhau, chúng ta tích chọn vào Tự động phát giác Markdown để bật Markdown trong Google Docs.

Hướng dẫn sử dụng Markdown trong Google Docs
Sau khi đã bật Markdown trong Google Docs thì bạn cũng có thể có thể thực hiện định hình tài liệu bằng các phím tắt khác nhau.
Định dạng Heading trong Google Docs
Chúng ta sẽ sử dụng dấu # (dấu thăng) cho nội dung tương ứng với khoảng trắng trước văn bản.
- # h1 tương ứng với Heading 1
- ## h2 tương ứng với Heading 2
- ### h3 tương ứng với Heading 3
- #### h4 tương ứng với Heading 4
- ##### h5 tương ứng với Heading 5
- ###### h6 tương ứng với Heading 6
Bạn nhập dấu # rồi nhấn dấu cách , ngay lập tức định hình sẽ chuyển qua Heading tương ứng.

Định dạng chữ in đậm, in nghiêng bằng Markdown Google Docs
Để in nghiêng văn bản , bạn chèn 1 ký tự * trước và sau đoạn văn đó. Chẳng hạn *nội dung* thì ngay lập thức đoạn text sẽ được in nghiêng.
Để in đậm văn bản , bạn chèn 2 ký tự * trước và sau đoạn văn đó , tỉ dụ **nội dung**.
Vừa in đậm vừa in nghiêng , hãy chèn 3 ký tự * trước vào sau đoạn văn ví dụ***nội dung***
Để gạch ngang chữ , bạn chèn dấu – trước và sau nội dung ví dụ-nội dung-.

Chèn liên kết bằng Markdown trong Google Docs
Để chèn liên kết trong Google Docs, với văn bản đặt trong dấu ngoặc vuông và với URL đặt trong ngoặc đơn không có chừng cách ở giữa. Ví dụ Truy cập [quantrimang](https://quantrimang.com/) để hiểu thêm nội dung.
Nếu bạn muốn chèn với hình ảnh vào trong tư liệu Docs, chúng ta có thể dùng công thức [Tên hình ảnh](URL ảnh).

Tạo list trong Google Docs
Với 1 ký tự * đầu dòng , văn bản sẽ định dạng nên bản kê với chấm đầu dòng tỉ dụ * nội dung .

Tạo địa điểm email bằng Markdown trong Google Docs
Chúng ta chỉ cần đặt email trong dấu ngoặc nhọn như . Như vậy, trong văn bản chỉ cần bấm vào info@meta.vn thì Google Docs sẽ tự động chuyển sang giao diện gửi mail trên máy tính.
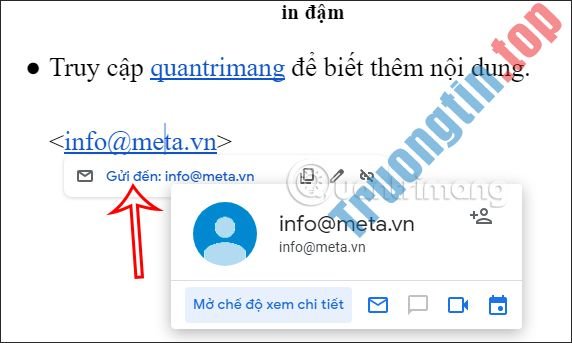
Video hướng dẫn dùng Markdown Google Docs
Markdown Google Docs,cách dùng Markdown Google Docs,bật Markdown Google Docs,sử dụng Markdown Google Docs,dùng Markdown Google Docs,định dạng bằng Markdown Google Docs
Nội dung Cách sử dụng Markdown trong Google Docs được tổng hợp sưu tầm biên tập bởi: Tin Học Trường Tín. Mọi ý kiến vui lòng gửi Liên Hệ cho truongtin.top để điều chỉnh. truongtin.top tks.
Bài Viết Liên Quan
Bài Viết Khác
- Sửa Wifi Tại Nhà Quận 4
- Cài Win Quận 3 – Dịch Vụ Tận Nơi Tại Nhà Q3
- Vệ Sinh Máy Tính Quận 3
- Sửa Laptop Quận 3
- Dịch Vụ Cài Lại Windows 7,8,10 Tận Nhà Quận 4
- Dịch Vụ Cài Lại Windows 7,8,10 Tận Nhà Quận 3
- Tuyển Thợ Sửa Máy Tính – Thợ Sửa Máy In Tại Quận 4 Lương Trên 10tr
- Tuyển Thợ Sửa Máy Tính – Thợ Sửa Máy In Tại Quận 3
- Dịch Vụ Cài Win Đường Số 6A Quận 9
- Dịch Vụ Sửa Máy Lạnh Kêu To Huyện Nhà Bè
- Nạp Mực Máy In Đường Lê Hồng Phong Quận 1
- Top 5 Địa Chỉ Sửa Laptop Uy Tín Ở Tại Quận Cẩm Lệ
- Top 5️ Địa Chỉ Sửa Laptop Uy Tín Ở Tại Kiên Giang








