Bạn có biết những đồ nhọn mọi người thường dùng để ghim các giấy tờ vào, sau khi họ làm rồi để lưu giữ chúng không? Những vật này thường thông dụng ở các nhà hàng. Khi bạn đã phải trả hóa đơn của mình, nhận viên sẽ ghim nó vào đồ nhọn này, cùng theo với những hóa đơn thanh toán khác.
Microsoft Word có một tính năng tương tự nhưng ít người biết đến, được xem là Spike. Với Spike, thay vì lưu giữ các mẩu giấy, bạn cũng có thể lưu giữ các khối văn bản. Không giống như clipboard của Windows, các khối văn bản này vẫn ở trên Spike cho tới khi bạn mong muốn dán chúng vào một địa thế khác, trong tư liệu hiện tại hoặc vào một tư liệu Word mới, hay bất kỳ tư liệu hiện có nào khác. Clipboard của Windows chỉ lưu trữ một mục được sao chép tại 1 thời điểm, trừ khi bạn sử dụng công cụ của bên thứ ba để mở rộng khả năng của clipboard này.

Spike giống như cách thức sao chép và dán nhiều khối văn bản được đánh dấu đã được thảo luận trước đây. Nhưng bạn không phải chọn mọi thứ các khối văn bản riêng biệt và sao chép chúng và một lúc, khi dùng Spike.
Thêm nội dung vào Spike
Bạn có thể sao chép và dán bất kỳ loại nội dung nào – như văn bản, bảng và hình ảnh – vào Spike. Để thêm nội dung vào Spike, hãy chọn nội dung đó và nhấn Ctrl + F3 .
Điều này sẽ cắt phần nội dung bạn đã chọn và dán nó vào Spike. Nhưng đừng hoảng sợ. Nếu bạn không thích cắt nội dung từ địa thế mới đầu trong tài liệu, hãy nhấn Ctrl + Z để hoàn tác việc cắt. Nội dung quay trở lại vị trí ban đầu và bản sao của nó vẫn nằm trong Spike.
Chọn một khối văn bản khác và nhấn Ctrl + F3 một lần nữa để thêm nó vào Spike. Bạn có thể làm điều này bao nhiêu lần tùy thích.

Dán nội dung được lưu trong Spike bằng Shortcut hoặc từ “Spike” sang một văn bản mới
Bây giờ, chúng ta sẽ tìm hiểu cách dán nội dung được lưu trong Spike vào một tư liệu mới. Bạn cũng cũng có thể dán nội dung vào một vị trí khác trong cùng một tài liệu.
Nhấp vào tab File . Sau đó, nhấp vào New , rồi chọn Blank document trong phần New .

Để dán các khối văn bản bạn đã lưu trong Spike, nhấn Ctrl + Shift + F3 .
Bước này sẽ khiến các khối văn bản biến mất trong Spike và chúng không có sẵn để dán ở các phiên làm việc sau đó nữa. Nhưng nếu bạn mong muốn dán nội dung được lưu trong Spike vào nhiều địa chỉ hoặc bạn không thích mất những gì bạn đã sao chép, bạn cũng đều có thể dán các khối văn bản và giữ chúng trong Spike và một lúc.
Gõ spike và nhấn Enter .
Khi bạn gõ spike , bạn sẽ thấy phần trước mắt của từng khối văn bản trong một cửa sổ bật lên, trước khi bạn nhấn Enter .

Word dán tất cả thông tin từ Spike (không chỉ khối văn bản cuối cùng bạn thêm) vào tài liệu của bạn tại con trỏ. Bất kỳ định dạng nào, như phông chữ đậm, in nghiêng hoặc các định dạng khác nhau, đều được không thay đổi như trong văn bản gốc.

Dán các nội dung được lưu trong Spike bằng cách dùng Ribbon
Bạn cũng có thể có thể dán nội dung được lưu trong Spike vào tài liệu của mình bằng phương pháp sử dụng lệnh trên ribbon.
Nhấp vào tab Insert . Sau đó, nhấp vào nút Quick Parts trong phần Text và di chuột qua Auto Text .
Nếu cửa sổ Word của bạn quá nhỏ, bạn cũng có thể có thể không nhìn thấy nhãn Text trên nút Quick Parts . Nhưng bạn có thể chỉ cần nhấp vào biểu tượng của nút này như hình dưới đây.
Word hiển thị nội dung của Spike trên menu con. Nhấp vào Spike trên menu con để dán nội dung của nó vào tư liệu của bạn.
Dán nội dung được lưu trong Spike bằng cách dùng nút Quick Parts cũng giúp đọng lại nội dung trong Spike.
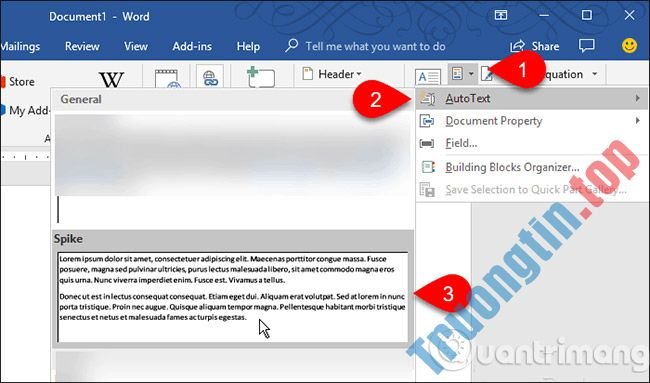
Xóa nội dung đã lưu trong Spike để tái sử dụng nó
Nếu bạn muốn sao chép các khối văn bản và dán chúng vào nhiều vị trí, việc nhập ” spike ” hoặc sử dụng ribbon để dán nội dung của Spike là khá hữu ích.
Nhưng nếu bạn biết bạn sẽ chẳng thể dán nội dung được lưu trong Spike vào bất kỳ nơi nào khác, bạn có thể sử dụng tổ hợp phím Ctrl + F3 để dán các nội dung này ở vô số nơi. Bằng cách đó, Spike sẽ trống và sẵn sàng cho lần sử dụng tiếp theo.
Xem thêm:
- Sao chép và di chuyển văn bản trong MS Word bằng phím F2
- Thủ thuật sao chép định hình đoạn văn bản nhanh và hữu hiệu trong Word
- Sử dụng phím Insert để chèn văn bản sao chép trong Word như làm sao?
Word,Microsoft word,khối văn bản,khối văn bản trong word,sao chép văn bản trong word,cách sao chép văn bản trong word,sao chép văn bản trong word bằng spike,cách sử dụng spike để sao chép và dán khối văn bản word
Nội dung Cách sử dụng Spike để sao chép và dán các khối văn bản trong Word được tổng hợp sưu tầm biên tập bởi: Tin Học Trường Tín. Mọi ý kiến vui lòng gửi Liên Hệ cho truongtin.top để điều chỉnh. truongtin.top tks.
Bài Viết Liên Quan
Bài Viết Khác
- Sửa Wifi Tại Nhà Quận 4
- Cài Win Quận 3 – Dịch Vụ Tận Nơi Tại Nhà Q3
- Vệ Sinh Máy Tính Quận 3
- Sửa Laptop Quận 3
- Dịch Vụ Cài Lại Windows 7,8,10 Tận Nhà Quận 4
- Dịch Vụ Cài Lại Windows 7,8,10 Tận Nhà Quận 3
- Tuyển Thợ Sửa Máy Tính – Thợ Sửa Máy In Tại Quận 4 Lương Trên 10tr
- Tuyển Thợ Sửa Máy Tính – Thợ Sửa Máy In Tại Quận 3
- Cách gộp 2 file PowerPoint thành một
- Cài Adobe Ai Quận 3 – Giá Rẻ Uy Tín
- Top 10 Chỗ Sửa Chữa Thay Mực Máy In HP MFP M377dw Ở Tphcm
- Sạc Laptop Dell Inspiron 3452 Giá Rẻ Nhất
- Cách dùng Malwarebytes Anti-Malware Home để tìm, diệt phần mềm gián điệp, quảng cáo, độc hại… trên máy tính








