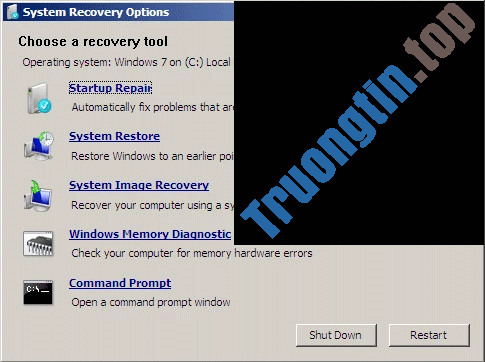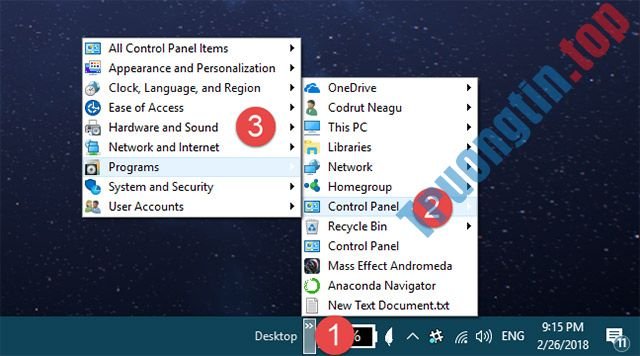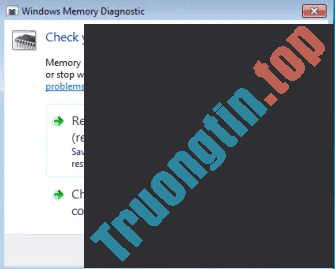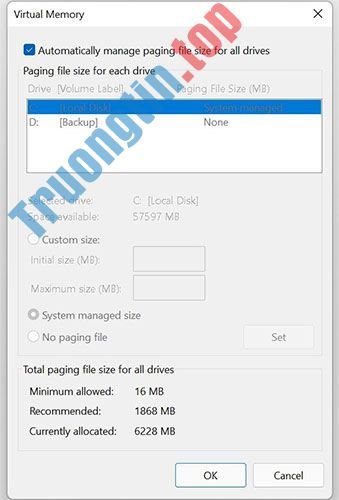Bài viết sau đây chỉ dẫn cách sửa lỗi STOP: 0x00000024 trên Windows XP, Windows Vista và Windows 7.
Hướng dẫn sửa lỗi 0x00000024 trong Windows 7, XP và Vista
- Giới thiệu về lỗi STOP: 0x00000024
- Nguyên nhân gây ra lỗi 0x00000024
- Cách sửa lỗi STOP: 0x00000024 trên Windows
- Cách 1: Sử dụng Easy Recovery Essentials
- Cách 2: Chạy chkdsk
- Cách chống lại lỗi STOP: 0x00000024
Giới thiệu về lỗi STOP: 0x00000024
Lỗi STOP: 0x00000024 xuất hiện khi khởi động. Vấn đề bắt đầu từ driver hệ thống file NTFS.
Các lý do khác có thể dẫn đến lỗi đây là một đĩa cứng bị phân mảnh hoặc sự cố với một số phần mềm diệt virus.
Dưới đây là toàn văn lỗi này, nhưng lưu ý những thông tin kỹ thuật sau *** STOP: 0x00000024 và *** Ntfs.sys là máy tính cụ thể.
Máy tính của bạn cũng có thể hiển thị các giá trị không giống nhau sau những tiêu đề này.
Các tham số sau *** STOP chỉ định file nguồn và tin tức số dòng (Tham số 1), địa chỉ của bản ghi ngoại lệ nếu NtfsExceptionFilter nằm trên ngăn xếp (Tham số 2) và địa chỉ của bản ghi ngữ cảnh nếu NtfsExceptionFilter nằm trên ngăn xếp (Tham số 3).
A problem has been detected and Windows has been shut down to prevent damage to your computer. NTFS_FILE_SYSTEM If this is the first time you've seen this error screen, restart your computer. If this screen appears again, follow these steps: Check to make sure any new hardware or software is properly installed. If this is a new installation, ask your hardware or software manufacturer for any Windows updates you might need. If problems continue, disable or remove any newly installed ardware or software. Disable BIOS memory options such as caching or shadowing. If you need to use Safe Mode to remove or disable components, restart your computer, press F8 to select Advanced Startup Options, and then select Safe Mode. Technical information: *** STOP: 0x00000024 (0x001902F8, 0xF1534434, 0xF153414, 0xF8408BAB) *** Ntfs.sys - Address F7B50024 base at F7B4A000, DateStamp 45d6a04b Beginning dump of physical memory Physical memory dump complete. Contact your system administrator or technical support group for further assistance.
Nguyên nhân gây ra lỗi 0x00000024
Lỗi này đã được biết tới là xảy ra do nguyên nhân driver hệ thống file NTFS bị lỗi. File Ntfs.sys được đề cập trong lỗi màn hình xanh được sử dụng để đọc và ghi vào các phân vùng NTFS. Khi thông báo STOP này xuất hiện, máy tính của bạn đang ở trạng thái buộc phải khởi động lại, nghĩa là mọi công việc không được lưu trong khi hoạt động có khả năng bị mất.
Cách sửa lỗi STOP: 0x00000024 trên Windows
Lưu ý : Một số giải pháp dưới đây yêu cầu sử dụng đĩa CD hoặc DVD cài Windows. Nếu PC không kèm theo với đĩa cài đặt Windows hoặc nếu không còn phương tiện thiết lập Windows nữa, bạn có thể sử dụng Easy Recovery Essentials cho Windows thay thế. EasyRE sẽ tự động tìm và khắc phục nhiều sự cố và cũng cũng có thể được sử dụng để xử lý vấn đề này theo một số chỉ dẫn bên dưới.
Cách 1: Sử dụng Easy Recovery Essentials
Easy Recovery Essentials tự động sửa lỗi STOP: 0x00000024 bằng cách dùng tùy chọn Automated Repair tích hợp. EasyRE hiện có sẵn cho Windows XP, Vista, 7 và 8, có thể được tải xuống và tạo trên bất kỳ PC nào.
1. Tải Easy Recovery Essentials. Đảm bảo lưu ý chọn đúng phiên bản Windows (XP, Vista, 7 hoặc 8) trước lúc tải xuống EasyRE. Hãy xem hướng dẫn này xác định phiên bản Windows đã cài đặt của Truongtin.top.
2. Ghi image. Thực hiện theo những hướng dẫn về cách ghi file ISO có thể khởi động thật cẩn thận, vì việc tạo một đĩa CD cũng có thể có thể boot rất khó! Ngoài ra, bạn có thể tạo USB phục hồi EasyRE cũng đều có thể boot.
3. Khởi động PC từ CD hoặc USB Easy Recovery Essentials mà bạn đã tạo.
4. Khi EasyRE đang chạy, chọn tùy chọn “Automated Repair” và nhấp vào Continue.

5. Chọn “Automated Repair” trong Easy Recovery Essentials.

6. Sau khi EasyRE quét các ổ trên máy tính, xác định và chọn ký tự ổ đĩa cho cài đặt Windows của bạn từ danh sách, sau đó nhấn vào nút Automated Repair để bắt đầu.

7. Chọn ổ đĩa được liên kết với bản cài đặt Windows mà bạn đang gắng gượng sửa lỗi.
8. Easy Recovery Essentials sẽ bắt đầu phân tích ổ được chọn để xác định các vấn đề. EasyRE sẽ kiểm tra và gắng gượng tự động sửa lỗi trên ổ đĩa, phân vùng, bootsector, hệ thống file, bootloader và registry. Bạn không cần can thiệp gì, vì tính năng sửa chữa của EasyRE tận gốc tự động:

9. Easy Recovery Essentials kiếm tìm và sửa lỗi cho bản cài đặt Windows đã chọn.
10. Khi qui trình hoàn tất, EasyRE sẽ báo cáo kết quả. Nhấp vào nút Restart để khởi động lại PC và kiểm tra các thay đổi.
11. Lỗi STOP: 0x00000024 sẽ được sửa khi PC bắt đầu load:
12. Windows khởi động thành công.
Cách 2: Chạy chkdsk
Ban cũng có thể có thể chạy chkdsk từ Recovery Console của CD cài đặt gốc:
1. Lắp đĩa CD cài đặt Windows vào.
2. Khởi động lại máy tính từ đĩa CD.
3. Nhấn phím bất kỳ để khởi động từ CD.
4. Nhấn R khi bạn đến menu Windows Options để truy cập Repair Console
5. Nhập mật khẩu admin.
6. Khi Command Prompt xuất hiện, gõ lệnh sau, rồi bấm phím Enter:
chkdsk C: /f /x /r
Trong đó C: (không có dấu gạch chéo / ) là ký tự của ổ đĩa cài đặt Windows.

Giải pháp chkdsk phía trên cũng có thể được áp dụng cho Windows XP, Vista và 7.
Cách chống lại lỗi STOP: 0x00000024
Bạn có thể ngăn thông báo lỗi nghiêm trọng này bằng phương pháp kiểm tra xem bạn có đủ RAM không. Máy tính có thể hết bộ nhớ RAM khả dụng.
Nếu bạn đã thay thế thanh RAM gần đây, hãy thử tháo thanh mới và sau đó lắp lại các thanh cũ để kiểm tra xem thông báo lỗi có xuất hiện không.
Khi máy tính hoạt động, hãy xem xét việc kiểm tra ổ đĩa. Dưới đây là các bước để truy cập bảng điều khiển Error-checking trong Windows:
1. Mở My Computer.
2. Nhấp chuột phải vào C:, nơi phiên bản Windows của bạn được cài đặt và chọn Properties.
3. Chọn các tab Tools từ cửa sổ.
4. Mục đầu tiên là “Error-checking”, nơi bạn cần nhấp vào “Check Now..”
5. Đảm bảo tùy chọn Automatically fix file system errors được chọn.
6. Nhấp vào Start.

Bạn cũng có thể ngăn chặn việc bị mất dữ liệu bằng công cụ Easy Recovery Essentials cho Windows. Phần mềm này còn cũng có thể có thể khắc phục các lỗi STOP nghiêm trọng.
Hãy sử dụng EasyRE để truy cập các file máy tính nếu Windows không khởi động hoặc sử dụng trình duyệt Internet tích hợp để khắc phục lỗi ngay từ máy tính.
Chúc bạn thực hiện thành công!
0x00000024, lỗi 0x00000024, sửa lỗi 0x00000024, nguyên nhân gây ra lỗi 0x00000024, cách khắc phục lỗi 0x00000024, lỗi 0x00000024 trong wins 7, lỗi 0x00000024 trong wins XP, lỗi 0x00000024 trong wins Vista
Nội dung Cách sửa lỗi 0x00000024 trong Windows được tổng hợp sưu tầm biên tập bởi: Tin Học Trường Tín. Mọi ý kiến vui lòng gửi Liên Hệ cho truongtin.top để điều chỉnh. truongtin.top tks.
Bài Viết Liên Quan
Bài Viết Khác
- Sửa Wifi Tại Nhà Quận 4
- Cài Win Quận 3 – Dịch Vụ Tận Nơi Tại Nhà Q3
- Vệ Sinh Máy Tính Quận 3
- Sửa Laptop Quận 3
- Dịch Vụ Cài Lại Windows 7,8,10 Tận Nhà Quận 4
- Dịch Vụ Cài Lại Windows 7,8,10 Tận Nhà Quận 3
- Tuyển Thợ Sửa Máy Tính – Thợ Sửa Máy In Tại Quận 4 Lương Trên 10tr
- Tuyển Thợ Sửa Máy Tính – Thợ Sửa Máy In Tại Quận 3
- Cách viết status Facebook lên ảnh
- Dịch Vụ Cài Win Đường Phó Cơ Điều Quận 11
- Hướng dẫn vẽ đường thẳng trong Word
- Cách nén hình ảnh trong PowerPoint
- Top 10 Chỗ Sửa Chữa Thay Mực Máy In Epson Pro WP-4091 Ở Tphcm