Để nén hình ảnh trong PowerPoint, chúng ta cũng thực hiện các bước như khi nén hình ảnh trong Word. Hình ảnh lúc đấy sẽ được giảm dung lượng, từ đó dung lượng của tập tin PowerPoint cũng sẽ được giảm theo. Như vậy khi bạn lưu trữ tập tin PowerPoint trên Google Drive hay những dịch vụ lưu giữ khác, hoặc gửi cho người khác sẽ tinh giảm thời gian gửi file hay upload tập tin khi file PowerPoint giảm dung lượng. Bài viết dưới đây sẽ chỉ dẫn độc giả cách nén hình ảnh trong PowerPoint trên Windows và phiên bản PowerPoint cho Mac.
Hướng dẫn nén ảnh trong PowerPoint Windows
Bước 1:
Tại slide PowerPoint, bạn click vào hình ảnh muốn nén dung lượng rồi bấm vào tab Format Pictures . Nhìn xuống nhóm Adjust chúng ta bấm vào Compress Pictures .

Bước 2:
Lúc này hiển thị giao diện Compress Pictures . Nếu bạn muốn nén hình ảnh đang thiết lập thì tích chọn vào Apply only to this picture . Nếu không tích chọn thì PowerPoint tự hiểu bạn nén toàn bộ hình ảnh có trong slide trình chiếu này. Delete cropped areas of pictures để xóa vùng cắt ảnh. Bên dưới sẽ là độ phân giải hình ảnh để bạn lựa chọn.
Sau khi thiết lập xong nhấn OK . Hình ảnh sẽ có nén theo các gì mà bạn đã thiết lập.

Hướng dẫn nén ảnh trong PowerPoint cho Mac
Bước 1:
Bạn cũng mở slide PowerPoint có hình ảnh muốn nén lại. Sau đó click vào hình ảnh rồi chọn tiếp vào Picture Format rồi nhấn tiếp Compress Pictures .

Bước 2:
Hiển thị giao diện thiết lập chế độ nén hình ảnh trong slide PowerPoint. Đầu tiên bạn chọn chất lượng hình ảnh tại Picture Quality, rồi chọn có áp dụng với toàn album ảnh ảnh trong slide hay chỉ hình ảnh đang chọn tại phần Apply to.
Cuối cùng cũng nhấn OK để công đoạn nén hình ảnh được triển khai là xong.
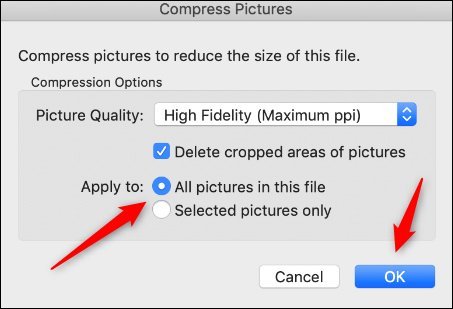
Video hướng dẫn nén ảnh trong PowerPoint
Xem thêm:
- Cách chỉnh kích cỡ ảnh PowerPoint tự động
- Cách cập nhật Microsoft Office lên phiên bản mới nhất
giảm dung lượng slide PowerPoint, cách nén file PowerPoint, cách nén hình ảnh PowerPoint, giảm dung lượng ảnh PowerPoint, nén ảnh trong slide PowerPoint, nén hình ảnh trong PowerPoint
Nội dung Cách nén hình ảnh trong PowerPoint được tổng hợp sưu tầm biên tập bởi: Tin Học Trường Tín. Mọi ý kiến vui lòng gửi Liên Hệ cho truongtin.top để điều chỉnh. truongtin.top tks.
Bài Viết Liên Quan
Bài Viết Khác
- Sửa Wifi Tại Nhà Quận 4
- Cài Win Quận 3 – Dịch Vụ Tận Nơi Tại Nhà Q3
- Vệ Sinh Máy Tính Quận 3
- Sửa Laptop Quận 3
- Dịch Vụ Cài Lại Windows 7,8,10 Tận Nhà Quận 4
- Dịch Vụ Cài Lại Windows 7,8,10 Tận Nhà Quận 3
- Tuyển Thợ Sửa Máy Tính – Thợ Sửa Máy In Tại Quận 4 Lương Trên 10tr
- Tuyển Thợ Sửa Máy Tính – Thợ Sửa Máy In Tại Quận 3
- Đánh giá ZoneAlarm Free Antivirus: Bảo vệ PC khỏi virus và malware
- Cách sử dụng Command Prompt, cách dùng cmd trên Windows
- Nạp Mực Máy In Đường Lê Tuấn Mậu Quận 6
- Cách bật hoặc tắt hình nền desktop trong Windows 10
- Dịch Vụ Sửa Máy Tính Đường Chánh Hưng Quận 8








