Khi sử dụng Windows 10, bạn cũng có thể có thể đã gắng gượng xóa một file hoặc di chuyển nó đến một địa thế khác và gặp phải lỗi cho biết “Action Cannot Be Completed Because The File is Open in Another Program” ( hành động chẳng thể xong xuôi vì file đang mở trong một chương trình khác ), mặc dù bạn chưa mở file trong bất kỳ chương trình nào. Có một số nguyên do cũng đều có thể là lý do khiến lỗi này phát sinh. Sau này là phương pháp để khắc phục lỗi dựa trên từng nguyên nhân.
Nguyên nhân và cách khắc phục lỗi “File Is Open in Another Program”
- Khởi động lại máy tính
- Định vị file trong Task Manager
- Khởi động lại File Explorer thông qua Task Manager
- Sử dụng tùy chọn “Turn off the caching of thumbnails in hidden thumbs.db files”
- Xóa các file tạm thời
- Xóa Recycle bin
- Thay đổi File Explorer Options
- Xóa file bằng Command Prompt
- Tắt Preview pane
- Sử dụng Resource Monitor
- Sử dụng Disk Cleanup và sửa chữa HDD
- Cài đặt Ashampoo WinOptimizer
- Vô hiệu hóa các thumbnail
- Sửa đổi Registry
- Vô hiệu hóa Homegroup
- Sử dụng Unlocker
- Thay đổi chế độ xem thư mục
- Vô hiệu hóa Windows Search
- Kiểm tra thư mục để tìm virus
- Mở và đóng file
- Sử dụng Safe Mode và Command Prompt
- Thực hiện Clean Boot
- Sử dụng một phần mềm PDF khác
- Sử dụng tùy chọn Optimize for
- Dừng chia sẻ đối với thư mục có vấn đề
- Cài đặt .NET Framework mới nhất
- Thử thay tên file hoặc thư mục bằng Command Prompt
- Thay đổi cài đặt bảo mật
- Thay đổi quyền bảo mật dllhost.exe
- Sử dụng Process Explorer hoặc Handle
- Vô hiệu hóa tính thừa kế với file/thư mục có vấn đề
- Bỏ mount mọi thứ các ổ
- Sử dụng Ubuntu Live CD
- Xóa siêu dữ liệu bằng EXIFtool
- Thay đổi chủ nắm giữ
Khởi động lại máy tính
Hãy tắt máy tính và sau đó khởi động lại. Phương pháp này sẽ xong xuôi mọi thứ các tác vụ đang chờ xử lý cũng có thể có thể gây ra lỗi và sẽ cho phép File Explorer khởi động lại những tiến trình nội bộ từ đầu. Điều này còn cũng có thể giúp xử lý vấn đề mà bạn đang gặp phải. Nếu không, hãy chuyển sang bước tiếp theo.
Định vị file trong Task Manager
Sử dụng phím tắt Ctrl + Shift + Esc để mở Task Manager.

Tìm file trong tab Processes , nơi hiển thị cho bạn mọi thứ các ứng dụng hiện đang được sử dụng, cho dù bạn có biết hay không.
Chọn file và nhấn vào tùy chọn “End Task” ở gần cuối cửa sổ Manager để ngăn không cho file được sử dụng bởi một chương trình.
Quay trở lại file và gắng gượng xóa nó một lần nữa. Nếu vẫn không có công năng thì hãy chuyển qua bước tiếp theo.
Khởi động lại File Explorer thông qua Task Manager
Một lần nữa, mở Task Manager và chuyển đến tab Processes .
Tại đây bạn sẽ tìm thấy chương trình Windows Explorer hiện đang được sử dụng. Chọn tiến độ và bấm vào tùy chọn “End Task”.
Đi đến File phía trên cùng của cửa sổ Manager và chọn “Run New Task” .
Trong cửa sổ mới mở ra, hãy gõ explorer.exe và nhấn Enter .

Quá trình này sẽ khởi động lại Windows Explorer để loại bỏ bất kỳ vấn đề nào với bộ nhớ hoặc các file được lưu trong bộ nhớ cache có thể gây ra sự cố.
Một lần nữa đi đến vị trí file và gắng gượng xóa nó. Nếu vẫn không có công năng thì hãy chuyển qua bước tiếp theo.
Sử dụng tùy chọn “Turn off the caching of thumbnails in hidden thumbs.db files”
Trước đây, Microsoft đã công nhận rằng thumbnails cache liên quan đến các file và thư mục có thể gây ra lỗi “File is Open In Another Program”, do đó, giải quyết thumbnails cache có thể giúp khắc phục lỗi.
1. Nhấn Win + R .
2. Nhập gpedit.msc và sau đó nhấn Enter .

3. Trong cửa sổ mới xuất hiện, hãy đi tới User Configuration > Administrative Templates > Windows Components > File Explorer .

4. Đi đến khung bên phải và nhấp đúp vào “Turn off the caching of thumbnails in hidden thumbs.db files” .

5. Chọn nút cạnh bên Enabled và sau đó nhấn Apply > OK .
Tất cả những thumbnail trong File Explorer sẽ bị vô hiệu hóa, cho phép bạn thực hành hành động mong muốn trên file. Sau đó, bạn có thể bật lại thumbnail bằng phương pháp thực hành theo những bước trên và thay đổi lại thành Not Configured .
Xóa các file tạm thời
Các file tạm thời được lưu trữ trên máy tính mỗi khi bạn sửa đổi một file theo bất kỳ cách nào. Những file tạm thời này cũng đều có thể ngăn bạn di chuyển hoặc xóa các file liên quan. Đây là cách bạn cũng có thể tránh khỏi các file tạm thời trên bộ nhớ máy tính.
1. Nhấn Win + R .
2. Nhập %temp% vào thanh nhập và nhấn Enter .

3. Trong thư mục mới mở có chứa tất cả những file tạm thời được lưu trong File Explorer, nhấn Ctrl + A để chọn tất cả các file và xóa chúng cùng nhau.

4. Vẫn cũng có thể có thể có những file tạm thời được lưu trữ ở một địa thế khác. Một lần nữa, nhấn Win + R , nhập temp và nhấn Enter .

5. Một lần nữa, chọn mọi thứ các file tạm thời trong thư mục và xóa tất cả chúng.
Xóa Recycle bin
Đôi khi, việc gửi file đến thùng rác (Recycle bin) cũng đều có thể được coi như là một hành động của máy tính, dẫn đến lỗi mà ta đang cố gắng giải quyết. Một cách khác để xử lý vấn đề là vào Recycle bin và làm trống toàn bộ thư mục bằng cách chọn các file và xóa chúng. Cần cảnh báo rằng điều này sẽ xóa vĩnh viễn tất cả những file trong thùng rác, vì vậy hãy đáp ứng chỉ chọn những file mà bạn chắc chắn rằng sẽ không còn cần nữa.
Thay đổi File Explorer Options
Một biện pháp khác để xử lý vấn đề này là tắt “ Launch folders windows in a separate process ”. Điều này sẽ đảm nói rằng các cửa sổ thư mục được khởi chạy chính xác và không có xung đột giữa những tiến độ khác nhau. Bạn luôn cũng đều có thể hoàn nguyên các thay đổi nếu biện pháp này không thành đạt trong trường hợp của bạn.
1. Nhấn Windows + E để khởi chạy File Explorer. Chọn tab View , nhấn Options và chọn Change folder and search options .
2. Khi Folder Options được mở, hãy nhấp vào tab View. Cuộn xuống bản kê các tùy chọn cho tới khi bạn tìm thấy ” Launch folder windows in a separate process “. Bỏ chọn các tùy chọn.

3. Nhấn Apply để lưu các thay đổi và kiểm tra xem sự cố ngày nay đã được xử lý chưa.
Lưu ý : Nếu sự cố không biến mất sau khi tắt tùy chọn, bạn cũng đều có thể thử bật tùy chọn này và kiểm tra xem sự cố hiện tại đã được giải quyết chưa.
Xóa file bằng Command Prompt
Một giải pháp đơn giản khác là xóa file bạn cần bằng Command Prompt. Bạn sẽ phải điều phối đến thư mục chứa file. Sau khi đã định vị file, hãy đóng File Explorer, xóa file và bắt đầu lại File Explorer. Lưu ý rằng bạn cũng có thể đòi hỏi quyền admin để thực hành thao tác này.
1. Nhấn Windows + E để khởi chạy File Explorer. Định vị đường dẫn của thư mục chứa file. Sao chép file bằng thanh địa điểm ở đầu màn hình.

2. Khi bạn đã định vị được file, hãy nhấn Windows + S , nhập “command prompt” vào hộp thoại, nhấp chuột phải vào phần mềm và chọn “Run as administrator” .
3. Khi ở trong Command Prompt với quyền admin, hãy nhập “cd” theo sau là từ trắng và đường dẫn của thư mục chứa file. Nó sẽ trông giống như sau:
cd C:UsersStrixDesktop
4. Nhấn Windows + R , nhập “taskmgr” vào hộp thoại và nhấn Enter. Xác định địa thế Windows Explorer từ tiến trình. Nhấp chuột phải vào nó và chọn End task.
5. Explorer sẽ biến mất khỏi màn hình để lại các ứng dụng vẫn đang chạy. Đừng lo lắng, ta muốn điều này xảy ra.
Mở Command Prompt (nếu nó chạy trong nền, hãy sử dụng Alt + Tab để điều phối qua các ứng dụng). Khi ở trong Command Prompt, hãy thực thi lệnh sau.
del Appuals.txt
Ở đây, tên file thực sẽ có đề cập cùng với phần mở rộng. Hãy lưu ý nếu file có chừng trắng ở giữa, lệnh này không hoạt động (ví dụ: ‘my memo.txt’ sẽ không hoạt động). Bạn bắt buộc phải đổi tên file trước lúc có thể thực hiện bất kỳ thao tác nào trên nó trong Command Prompt.
6. File hiện đã bị xóa. Đưa Task Manager trở lại foreground, chọn File và nhấp vào Run new task .
7. Gõ “explorer” vào hộp thoại và nhấn OK. Windows Explorer sẽ tự động được chạy. Kiểm tra xem thao tác yêu cầu đã hoàn chỉnh chưa. Bạn cũng có thể sử dụng “explorer.exe” nếu tác vụ trên không hoạt động.
Tắt Preview pane
Preview pane là một tùy chọn có trong Windows Explorer, cho phép các phần mềm được lường trước riêng biệt ở bên cạnh. Nó cung cấp một cái nhìn ngắn gọn về các file chứa trong chúng. Điều này còn có thể có ích cho nhiều người dùng trong 1 số trường hợp, tuy nhiên, nó đã được chứng tỏ là một trong số lý do gây ra thông báo lỗi đang được thảo luận. Làm theo một số bước bên dưới để tắt Preview pane.
1. Nhấn Windows + E , nhấp vào tab View từ đầu màn hình và bỏ chọn tùy chọn Preview pane . Nó nằm trên ribbon ở gần bên trái.

2. Đóng Windows và khởi chạy lại. Bây giờ, hãy kiểm tra xem bạn cũng có thể thi hành thành công thao tác hay không.
Sử dụng Resource Monitor
Nếu mọi thứ các phương pháp trên không hoạt động, rất cũng đều có thể file bạn đang gắng gượng thực hành thao tác trên đã được mở hoặc bị ứng dụng khác truy cập. Bạn cũng đều có thể thử khởi chạy Resource Monitor, xác xác định trí tiến trình truy cập file, kết thúc và thử thi hành lại thao tác. Xin lưu ý rằng bạn cũng đều có thể cần quyền admin để thực hành động thái này.
1. Mở Resource Monitor.
2. Khi ở trong Resource Monitor , hãy nhấp vào CPU. Bây giờ, chọn Associated handles. Nhập tên của file vào hộp thoại và nhấn Enter. Từ kết quả, nhấp chuột phải vào từng tiến độ và chọn End Task.

3. Bây giờ, hãy kiểm tra xem vấn đề đã được giải quyết chưa.
Sử dụng Disk Cleanup và sửa chữa HDD
Trong một số trường hợp, sự cố này còn cũng có thể có thể do các thumbnail gây ra, nhưng bạn có thể khắc phục bằng cách xóa chúng. Cách dễ dàng nhất để làm điều này là xóa chúng bằng Disk Cleanup. Để xóa thumbnail, hãy làm như sau:
1. Nhấn Win + S , nhập disk cleanup và chọn Disk Cleanup từ menu.
2. Chọn ổ hệ thống, theo mặc định là C: và nhấp vào OK.

3. PC bây giờ sẽ quét ổ. Quá trình này cũng đều có thể mất một lúc tùy thuộc vào kích thước phân vùng, vì thế hãy kiên nhẫn.
4. Khi công đoạn quét hoàn tất, bạn sẽ thấy một danh sách các tùy chọn. Chọn Thumbnails và nhấp vào OK.

5. Chờ trong lúc Disk Cleanup xóa các file đã chọn.
Sau khi xóa các thumbnail bằng Disk Cleanup, sự cố sẽ có khắc phục. Nếu sự cố lại xuất hiện, bạn cũng có thể luôn phải lặp lại quá trình này.
Một số người dùng cũng báo cáo các vấn đề tương tự khi gắng gượng xóa thư mục Windows.old. Thư mục Windows.old sẽ có tạo sau khi bạn cài đặt phiên bản Windows mới.
Tuy nhiên, có vẻ như bạn không thể xóa nó theo cách thủ công do lỗi này. Để khắc phục sự cố, bạn cần khởi động Disk Cleanup và chọn Previous Windows Installation(s) từ menu.
Sau khi làm điều đó, bạn sẽ được thể xóa thư mục Windows.old bằng Disk Cleanup 1 cách dễ dàng.
Cài đặt Ashampoo WinOptimizer
- Tải Ashampoo WinOptimizer

Khi nói đến việc tối ưu hóa PC và sửa chữa ổ cứng, Ashampoo là vô song.
Đây là một bộ công cụ điều chỉnh và dọn dẹp hoàn chỉnh đi kèm với 37 mô-đun, bao gồm tất cả bạn cần để giữ cho PC của mình luôn trong trạng thái “như mới”, từ bảo mật, bảo trì, quyền riêng tư, quét sâu đến các công cụ sửa chữa.
Chỉ với một chương trình duy nhất, bạn sẽ được thể tối ưu hóa hệ thống, dọn dẹp chuyên sâu và chẩn đoán để thi hành khá nhiều thứ từ loại bỏ dữ liệu rác và những shortcut bị hỏng, sửa các mục trong Registry đến tắt các service không cần thiết.
Vô hiệu hóa các thumbnail
Một cách khác để xử lý vấn đề đây là vô hiệu hóa hoàn toàn thumbnail. Đây có thể không phải là giải pháp tốt nhất, đặc biệt nếu bạn thích sử dụng thumbnail, nhưng nó cũng đều có thể là một biện pháp ổn định cho đến khi bạn tìm thấy giải pháp lâu dài.
Để vô hiệu hóa thumbnail, hãy làm như sau:
1. Nhấn Win + S và nhập file options. Chọn File Explorer Options từ menu.
2. Chuyển đến tab View và chọn tùy chọn Always show icons, never thumbnails . Bây giờ, nhấp vào Apply > OK để lưu thay đổi.

Bạn cũng cũng có thể có thể vô hiệu hóa thumbnail bằng phương pháp thay đổi các tùy chọn hiệu suất. Để làm điều đó, hãy làm theo một số bước sau:
1. Nhấn Win + S và nhập advanced system settings . Chọn View advanced system settings từ danh sách.
2. Trong phần Performance , nhấp vào nút Settings.

3. Cửa sổ Performance Options sẽ xuất hiện. Định vị tùy chọn Show thumbnails instead of icons , bỏ chọn nó và nhấp vào Apply > OK để lưu thay đổi.

Sau khi vô hiệu hóa hoàn toàn các thumbnail, hãy kiểm tra xem thông báo lỗi có còn xuất hiện hay không.
Sửa đổi Registry
Nếu đều đều thu được thông báo lỗi này, bạn có thể khắc phục nó bằng phương pháp thực hành một số thay đổi đối với Registry.
Hãy nhớ rằng việc sửa đổi Registry cũng có thể có thể tiềm ẩn nguy hiểm, vì thế hãy hết sức thận trọng. Để khắc phục sự cố này, bạn nên làm như sau:
1. Nhấn phím Win + R và nhập regedit. Nhấn E n ter hoặc nhấp vào OK.
2. Khi Registry Editor mở ra, điều hướng đến key sau ở bên trái:
HKEY_CURRENT_USERSoftwareMicrosoftWindowsCurrentVersionExplorerAdvanced
3. Trong ngăn bên phải, tìm DWORD IconsOnly và nhấp đúp vào nó.

4. Khi cửa sổ thuộc tính mở ra, trong trường Value data , hãy nhập 1 để hiển thị tượng trưng hoặc 0 để hiển thị thumbnail. Sau khi bạn hoàn tất, hãy nhấp OK để lưu các thay đổi.
Bạn cũng có thể có thể tắt thumbnail bằng phương pháp thay đổi các giá trị khác trong Registry. Để làm điều đó, hãy làm theo các bước sau:
1. Mở Registry Editor và điều hướng trong ngăn bên trái đến key:
HKEY_CURRENT_USERSOFTWAREMicrosoftWindowsCurrentVersionPoliciesExplorer
2. Tìm DWORD DisableThumbnails trong ngăn bên phải. Nếu không có DWORD, bạn sẽ cần tạo nó bằng cách click chuột phải vào không gian trống trong ngăn bên phải và chọn New > DWORD (32-bit) Value từ menu. Bây giờ, hãy nhập DisableThumbnails làm tên của DWORD mới.

3. Nhấp đúp vào DWORD DisableThumbnails để mở tính chất của nó. Đặt Value data thành 0 rồi bấm OK để lưu thay đổi.
4. Bây giờ, điều hướng đến key sau ở bên trái:
HKEY_LOCAL_MACHINESOFTWAREMicrosoftWindowsCurrentVersionPoliciesExplorer
Tìm DWORD DisableThumbnails và đặt Value data của nó thành 0 . Nếu DWORD không có sẵn, trước tiên bạn cần tạo và sau đó thay đổi dữ liệu giá trị của nó.
Ngoài ra còn có một phương pháp khác để khắc phục sự cố này bằng cách sử dụng Registry Editor. Để làm điều đó, hãy làm theo các bước sau:
1. Mở Registry Editor và trong ngăn bên trái, điều hướng đến:
HKEY_CURRENT_USERSoftwarePoliciesMicrosoftWindows
2. Nhấp chuột phải vào key Windows và chọn New > Key . Nhập Explorer làm tên của key mới.
3. Đi tới key Explorer mới tạo và bấm chuột phải vào không gian trống trong ngăn bên phải, rồi chọn New > DWORD (32-bit) Value . Nhập DisableThumbsDBOnNetworkFolders làm tên của DWORD mới.
4. Nhấp đúp vào DWORD DisableThumbsDBOnNetworkFolders để mở thuộc tính của nó.

5. Đặt Value data thành 1 và nhấp vào OK để lưu thay đổi.
Sau khi thực hành các thay đổi, hãy khởi động lại PC và kiểm tra xem sự cố có xuất hiện nữa không. Hãy nhớ rằng giải pháp này sẽ vô hiệu hóa thumbnail cho tài khoản người sử dụng hiện đang hoạt động, vì thế nếu cần sử dụng thumbnail, bạn có thể muốn thử một biện pháp khác.
Vô hiệu hóa Homegroup
Rất ít người dùng cho biết họ đã khắc phục sự cố này bằng phương pháp tắt tận gốc Homegroup trên PC. Homegroup rất hữu ích để chia sẻ file giữa các máy tính trong mạng, nhưng nếu muốn khắc phục sự cố, bạn có thể thử tắt tính năng Homegroup. Để thực hiện điều đó, hãy làm theo những bước sau:
1. Nhấn phím Win + S và nhập homegroup. Chọn Homegroup Listener từ menu.

2. Chọn Leave the homegroup từ menu.
3. Một danh sách các tùy chọn sẽ xuất hiện. Chọn Leave the homegroup từ menu.

4. Đúng theo trình tự, bạn sẽ thấy một thông báo xác nhận. Nhấp vào nút Finish.
Sau khi ra khỏi Homegroup, bạn cần vô hiệu hóa các service của nó. Để làm điều đó, hãy thực hành theo những bước sau:
1. Nhấn phím Win + R và nhập services.msc. Nhấn Enter hoặc nhấp vào OK.
2. Cửa sổ Services bây giờ sẽ mở ra. Tìm HomeGroup Provider và nhấp đúp vào nó.
3. Khi cửa sổ Properties mở ra, hãy tìm trường Startup type và đặt chúng thành Disabled. Bây giờ, nhấp vào Apply > OK để lưu thay đổi.

4. Xác định địa thế service HomeGroup Listener , nhấp đúp vào nó và đặt Startup type thành Disabled.
Cuối cùng, bạn chỉ cần thực hành một số thay đổi đối với Registry. Để làm điều đó, hãy làm theo một số bước sau:
1. Mở Registry Editor.
2. Trong bảng điều khiển bên trái, điều hướng đến:
Computer/HKEY_LOCAL_MACHINE/SOFTWARE/Classes/CLSID{B4FB3F98-C1EA-428d-A78A-D1F5659CBA93}
3. Tạo một DWORD mới trong bảng điều khiển bên phải và nhập System.IsPinnedToNameSpaceTree làm tên. Bây giờ, mở DWORD mới được tạo và đặt Value data của nó thành 0 . Sau khi lưu các thay đổi, hãy đóng Registry Editor.
Sử dụng Unlocker
Nếu bạn chẳng thể truy cập hoặc xóa các file nhất định do lỗi “The action cannot be completed because the file is open in another program error” , bạn cũng có thể khắc phục sự cố đó bằng cách sử dụng Unlocker.
Đây là một công cụ đơn giản cấp phép bạn mở khóa bất kỳ file nào bị khóa bởi hệ thống và cấp phép bạn xóa chúng. Công cụ này rất dễ sử dụng và tận gốc miễn phí, vì vậy nếu bạn gặp bất kỳ vấn đề nào với lỗi này, đừng quên trải nghiệm Unlocker.
Một biện pháp khác của bên thứ ba cũng đều có thể giúp bạn khắc phục sự cố này là LockHunter. Một số người sử dụng cho biết họ đã xử lý được sự cố bằng cách dùng công cụ này, vì thế hãy nhớ thử nó nếu bạn gặp sự cố.
Thay đổi chế độ xem thư mục
Một biện pháp hữu ích khác có thể giúp bạn giải quyết việc này là thay đổi chế độ xem thư mục. Điều này khá dễ dàng và bạn cũng đều có thể thực hành bằng cách làm theo các bước sau:
1. Mở File Explorer .
2. Chuyển đến tab View và chọn Small icons, List hoặc Details từ menu.

Sau khi làm điều đó, bạn sẽ có thể sửa đổi các file từ thư mục này mà không gặp bất kỳ sự cố nào. Vì đây chỉ là một biện pháp thay thế, bạn sẽ phải tái diễn các đoạn này cho mọi thư mục gây nên lỗi.
Vô hiệu hóa Windows Search
Theo một số người dùng, sự cố này cũng cũng đều có thể do Windows Search gây ra, và để khắc phục, bạn phải phải tắt tận gốc tính năng này.
Windows Search là một phần tử cốt lõi của Windows và nếu bạn sử dụng nó thường xuyên, bạn có thể bỏ qua biện pháp này và thử một biện pháp khác.
Để vô hiệu hóa Windows Search, hãy làm như sau:
1. Nhấn Win + S và nhập indexing options . Chọn Indexing Options từ menu.

2. Cửa sổ Indexing Options lúc này sẽ xuất hiện. Nhấp vào nút Modify.

3. Giờ đây, bạn cũng có thể có thể vô hiệu hóa việc lập chỉ mục các vị trí, chỉ bằng cách bỏ chọn chúng. Sau khi bạn hoàn tất, hãy nhấp vào OK để lưu các thay đổi.

Bây giờ, bạn chỉ cần vô hiệu hóa service Windows Search. Để làm điều đó, hãy thực hiện theo một số bước sau:
1. Mở cửa sổ Services. Bạn cũng có thể làm điều đó bằng phương pháp nhấn phím Win + R và nhập services.msc.
2. Khi cửa sổ Services mở ra, hãy tìm Windows Search trên bản kê và nhấp đúp vào nó.

3. Đặt Startup type thành Disabled , rồi nhấp vào nút Stop để dừng service. Bây giờ, nhấp vào Apply > OK để lưu thay đổi.

Nếu đang sử dụng Windows 8.1 hay Windows 7, hãy xem thêm hướng dẫn: Cách tắt Windows Search trên Windows 8.1 và Windows 7 để hiểu thêm chi tiết.
Sau khi vô hiệu hóa Windows Search, sự cố sẽ được khắc phục. Hãy nhớ rằng bằng cách thay đổi Indexing Options hoặc vô hiệu hóa service Windows Search , bạn có thể gây nên sự cố với một số tính năng nhất định.
Nếu có bất kỳ sự cố nào xảy ra, hãy đảm bảo khôi phục mọi thứ về trạng thái trước đó.
Kiểm tra thư mục để tìm virus
Cuối cùng, nếu không có cách thức nào ở trên có tác dụng, vấn đề có thể nghiêm trọng hơn. Có thể có virus liên quan đến file ngăn bạn thực hành thay đổi. Chạy file thông qua phần mềm diệt virus để tìm bất kỳ virus hoặc phần mềm độc hại nào cũng có thể xuất hiện.
Nếu đúng như vậy, hãy tách biệt file bằng phần mềm diệt virus và xóa nó trước khi nó lây nhiễm sang các file khác.
Mở và đóng file
Nếu bạn không thể di chuyển một file nhất định do thông báo lỗi The action cannot be completed because the file is open in another program , bạn cũng có thể thử mở và đóng file đó.
Đây là một giải pháp dễ dàng và bằng cách mở, đóng file, bạn sẽ đảm bảo rằng nó không mở trong bất kỳ phần mềm nào. Đây không phải là giải pháp lâu dài và bạn bắt buộc phải tái diễn nó thuộc mọi file bất kể khi nào sự cố này xuất hiện.
Sử dụng Safe Mode và Command Prompt
Theo người dùng, bạn có thể muốn thử truy cập các file của mình bằng Command Prompt. Một số người dùng đề xuất vào Safe Mode và khởi động Command Prompt từ đó, sau đó sử dụng nó để chỉnh sửa file.
Điều này tương đối dễ dàng và bạn cũng đều có thể thực hành bằng việc làm theo một số bước sau:
1. Mở menu Start, nhấp vào nút Power , nhấn và giữ phím Shift , nhấp vào Restart từ menu.

2. Chọn Troubleshoot > Advanced options > Startup Settings và nhấp vào nút Restart.
3. Khi PC khởi động lại, một danh sách các tùy chọn sẽ xuất hiện. Chọn Enable Safe Mode with Command Prompt từ menu bằng cách nhấn phím thích hợp.
4. Khi bạn vào Safe Mode, Command Prompt sẽ tự động bắt đầu. Bây giờ, bạn chỉ cần sử dụng Command Prompt để điều phối đến file có vấn đề và sửa đổi nó.
Hãy nhớ rằng Command Prompt là một công cụ nâng cao và nếu bạn không quen với nó, bạn bắt buộc phải học cú pháp cơ bản trước khi có thể sử dụng giải pháp này.
Một vài người dùng bảo rằng bạn thậm chí không cần phải sử dụng Command Prompt. Chỉ cần khởi động Safe Mode và tìm file có vấn đề. Sau đó, bạn sẽ cũng có thể có thể sửa đổi nó mà không gặp bất kỳ sự cố nào.
Thực hiện Clean Boot
Đôi khi các phần mềm của bên thứ ba có thể can thiệp vào PC của bạn và gây nên lỗi này hay những lỗi khác. Trên thực tế, một số ứng dụng có khuynh hướng tự động khởi chạy cùng Windows khiến sự cố xuất hiện ngay cả Windows khởi động.
Để khắc phục sự cố, bạn cần tìm ứng dụng có vấn đề. Điều này kha khá đơn giản và cách hữu hiệu nhất để làm điều này là thực hiện Clean Boot. Để làm điều đó, hãy làm theo một số bước trong bài viết: Cách thực hành Clean Boot trên Windows 10/8/7 để biết thêm chi tiết.
Sau khi máy tính khởi động lại, hãy kiểm tra xem sự cố còn xuất hiện không. Máy tính của bạn lúc này sẽ chỉ chạy với các service và phần mềm mặc định. Nếu lỗi không xuất hiện thì gần như chắc chắn rằng một phần mềm của bên thứ ba đang gây ra lỗi đó.
Để tìm phần mềm có vấn đề, bạn phải lặp lại các bước tương tự, bật từng phần mềm và service khởi động cho đến khi bạn tìm thấy phần mềm đang gây ra sự cố này.
Hãy nhớ rằng bạn cần khởi động lại PC của mình sau khi bật ứng dụng hoặc service để áp dụng các thay đổi. Sau khi tìm thấy phần mềm có vấn đề, bạn cũng có thể tắt ứng dụng, cài đặt lại, cập nhật lên phiên bản mới nhất hoặc xóa phần mềm khỏi PC.
Sử dụng một ứng dụng PDF khác
Theo người dùng, Adobe Reader đôi khi có thể khiến thông báo lỗi này xuất hiện. Để khắc phục sự cố, bạn cần tải xuống một trình đọc PDF khác và đặt chúng làm ứng dụng mặc định cho những file PDF. Sau khi làm điều đó, vấn đề sẽ được giải quyết hoàn toàn.
- 8 ứng dụng đọc file PDF miễn phí tốt nhất
Một số người sử dụng cũng cho là bạn cũng có thể có thể khắc phục sự cố này chỉ dễ dàng bằng phương pháp gỡ cài đặt Adobe Reader khỏi PC, vì vậy bạn cũng cũng có thể thử nếu muốn.
Sử dụng tùy chọn Optimize for
Theo người dùng, bạn có thể khắc phục sự cố này dễ dàng bằng cách sử dụng tùy chọn Optimize for cho các thư mục của mình. Người dùng cho biết gặp lỗi này khi xóa các thư mục video và họ đã giải quyết được vấn đề bằng cách sử dụng tùy chọn Optimize for .
Để thực hành điều đó, hãy làm theo các bước sau:
1. Mở thư mục chứa các file/thư mục có vấn đề.
2. Nhấp chuột phải vào không gian trống bên trong thư mục và chọn Properties từ menu.

3. Khi cửa sổ Properties mở ra, hãy chuyển đến tab Customize và chọn tùy chọn mong muốn từ menu Optimize this folder for . Bây giờ, hãy nhấp vào Also apply this template to all subfolders . Cuối cùng, nhấp vào OK > Apply để lưu các thay đổi.

Sau khi dùng tùy chọn Optimize for , bạn sẽ có thể xóa các file mà không gặp bất kỳ sự cố nào. Bạn cũng có thể thu được 1 cảnh báo khi cố gắng làm như vậy, nhưng bạn sẽ được thể tránh được nó.
Bạn cũng có thể phải thử tối ưu hóa thư mục của mình cho các loại file khác nhau, vì bạn có thể mất một vài lần thử để tìm cài đặt phù hợp với mình.
Dừng chia sẻ đối với thư mục có vấn đề
Đôi khi thông báo lỗi này còn có thể diễn ra với các thư mục được chia sẻ với những người sử dụng khác. Để khắc phục sự cố này, bài viết khuyên bạn nên dừng chia sẻ thư mục đó và kiểm tra xem điều đó có giải quyết được sự cố không. Để thực hiện điều đó, hãy làm theo các bước sau:
1. Định vị thư mục hoặc file đang hiển thị cho bạn thông báo lỗi này.
2. Nhấp chuột phải vào file hoặc thư mục có vấn đề và chọn Share with > Stop sharing từ menu.

Sau khi ngừng chia sẻ đối với thư mục có vấn đề, vấn đề sẽ có xử lý tận gốc và bạn cũng có thể có thể di chuyển, thay tên và xóa file của mình mà không gặp bất kỳ sự cố nào.
Cài đặt .NET Framework mới nhất
Nhiều ứng dụng Windows sử dụng .NET Framework và đôi khi sự cố này có thể xảy ra nếu bạn chưa cài đặt .NET Framework cần thiết.
Tuy nhiên, bạn có thể khắc phục sự cố này một cách đơn giản bằng cách tải xuống .NET Framework từ trang web của Microsoft. Framework này tận gốc miễn phí và để khắc phục sự cố, bạn có thể phải cài đặt tất cả các phiên bản của framework và kiểm tra xem điều này có xử lý được sự cố hay không.
Thử đổi tên file hoặc thư mục bằng Command Prompt
Theo một số người dùng, họ đôi lúc không thể thay tên một số file nhất định do lỗi “File Is Open in Another Program”.
Tuy nhiên, bạn có thể khắc phục sự cố chỉ bằng cách dùng Command Prompt để đổi tên file hoặc thư mục có vấn đề. Điều này kha khá đơn giản và bạn có thể thi hành bằng phương pháp làm theo các bước sau:
1. Mở Command Prompt với quyền admin.
2. Bây giờ, bạn cần điều hướng đến thư mục có vấn đề bằng Command Prompt. Sau khi bạn vào thư mục mong muốn, hãy nhập rename problematic_file.txt new_name.txt và nhấn Enter để đổi tên file. Hãy nhớ rằng bạn cần nhập cả tên file và phần mở rộng để lệnh hoạt động. Ngoài ra, bạn có thể sử dụng lệnh rename c:path_to_problematic_file problematic_file.txt new_name.txt thay thế. Nếu muốn đổi tên một thư mục, bạn phải điều hướng đến thư mục mẹ của nó bằng Command Prompt và sau đó nhập tên mới cho thư mục có vấn đề.
Hãy nhớ rằng đây là một biện pháp nâng cao và nếu bạn mong muốn sử dụng nó, hãy chắc chắn nắm vững về Command Prompt trước tiên.
Nếu vì nguyên nhân nào đó bạn nhận được thông báo quyền truy cập bị từ chối trong Command Prompt, bạn cũng có thể thử chạy nó từ Safe Mode.
Thay đổi cài đặt bảo mật
Nếu bạn đều đặn mắc phải lỗi này, nguyên nhân có thể do cài đặt bảo mật. Đôi khi, thư mục có vấn đề có thể thiếu một số quyền bảo mật nhất định khiến sự cố xuất hiện.
Để khắc phục sự cố, bạn phải thay đổi cài đặt bảo mật của mình bằng cách làm theo các bước sau:
1. Tìm một thư mục đang làm việc không gặp sự cố này. Đảm bảo sử dụng thư mục không thuộc hệ thống. Bấm chuột phải vào thư mục và chọn Properties từ menu.

2. Chuyển đến tab Security , kiểm tra bản kê các nhóm và người sử dụng có sẵn.

3. Bây giờ, tái diễn các bước tựa như cho thư mục hoặc file có vấn đề. Khi bạn mở tab Security , hãy kiểm tra xem có mục nào từ bước 2 bị thiếu không. Nếu vậy, bạn phải phải thêm chúng theo cách thủ công. Để làm điều đó, hãy nhấp vào nút Edit.

4. Bây giờ hãy nhấp vào nút Add.

5. Nhập tên người dùng hoặc nhóm mong muốn vào trường Enter the object names và nhấp vào Check Names. Nếu mọi thứ đều theo thứ tự, hãy nhấp vào OK.
6. Chọn người dùng hoặc nhóm mới được thêm nữa và chọn Full control trong cột Allow. Nhấp vào Apply > OK để lưu các thay đổi.

7. Hãy nhớ rằng bạn cũng có thể có thể phải tái diễn các đoạn này và thêm tất cả người dùng và nhóm bị thiếu từ bước 2.
Một số người sử dụng đề nghị chỉ cần thêm tài khoản người dùng và cấp cho nó toàn quyền kiểm soát (Full control) đối với thư mục bị ảnh hưởng. Sau khi làm điều đó, vấn đề sẽ được giải quyết hoàn toàn.
Giải pháp này hơi nâng cao nên bạn cũng có thể có thể không kết thúc được chính xác nếu là người sử dụng cơ bản.
Cũng cần nhắc lại rằng bạn không nên sử dụng giải pháp này trên các file và thư mục hệ thống, vì vậy nếu gặp bất kỳ vấn đề nào với chúng, bạn có thể muốn thử một biện pháp khác.
Thay đổi quyền bảo mật dllhost.exe
Lỗi này đôi khi có thể diễn ra do sự cố với tiến độ COM Surrogate. Quá trình này liên quan đến dllhost.exe và bạn có thể khắc phục sự cố bằng cách thay đổi cài đặt bảo mật cho dllhost.exe. Để làm điều đó, hãy thi hành theo một số bước sau:
1. Nhấn Ctrl + Shift + Esc để mở Task Manager.
2. Khi Task Manager mở ra, hãy điều phối đến tab Details. Tìm dllhost.exe trên danh sách, nhấp chuột phải vào nó và chọn Properties từ menu.

3. Điều hướng đến tab Security và nhấp vào nút Edit.

4. Chọn Administrators từ bản kê và chọn Full control trong cột Allow. Nhấp vào OK > Apply để lưu các thay đổi.

Nếu bạn chẳng thể thay đổi quyền bảo mật vì nguyên do nào đó, bạn có thể thử hoàn thành tiến trình COM Surrogate. Rất ít người dùng khẳng định rằng biện pháp này còn có công hiệu với họ, tuy vậy hãy cứ làm thử vì biết đâu nó sẽ có ích với tình huống của bạn. Để xong xuôi tiến trình COM Surrogate, hãy làm như sau:
1. Mở Task Manager .
2. Xác xác định trí COM Surrogate trong bản kê các tiến trình, chọn nó và nhấp vào nút End Task.

Sau khi xong xuôi tiến độ COM Surrogate, sự cố sẽ được giải quyết. Nếu sự cố lại xuất hiện, bạn có thể phải lặp lại quá trình này.
Sử dụng Process Explorer hoặc Handle
Nếu là một người dùng có kinh nghiệm sâu, bạn có thể gắng gượng khắc phục sự cố này bằng cách sử dụng Process Explorer hoặc Handle . Process Explorer tựa như như Task Manager và nó cấp phép bạn xem các tiến trình hiện đang làm việc cùng với bản kê các file chúng sử dụng.
Sử dụng công cụ này, bạn cũng có thể dễ dàng tìm thấy tiến độ đang giữ file của bạn và đóng file đó. Chỉ cần chọn Find > Find Handle hoặc tùy chọn DLL từ menu và nhập tên file hoặc thư mục gây ra lỗi này cho bạn.
Bây giờ, bạn sẽ thấy tên của tiến trình cũng giống ID của nó để bạn cũng có thể có thể đơn giản thực hành công đoạn đóng.
Một ứng dụng khác có thể giúp bạn khắc phục sự cố đây là Handle. Đây là một công cụ dòng lệnh của bên thứ ba và phức tạp hơn Process Explorer.
Sau khi tải xuống công cụ này, bạn cần khởi động Command Prompt với quyền admin và nhập lệnh:
Handle64.exe > output.txt
Sau khi làm điều đó, file output.txt sẽ được tạo. Thu nhỏ Command Prompt và mở file output.txt. Tìm kiếm file có vấn đề trong bản kê và ghi số HEX kế bên file đó. Đây là ID file mà bạn sẽ cực kỳ cần dùng cho các bước trong tương lai.
Định vị hàng “cha” cho file và ghi lại ID của nó. Đây là ID của tiến trình. Bây giờ, bạn chỉ cần quay về Command Prompt và nhập lệnh sau:
handle.exe -c your_file_id -p your_process_id
Đảm bảo thay thế your_file_id và your_process_id bằng các giá trị HEX chính xác.
Nếu thực hành đúng quy trình này, bạn sẽ đóng được file thành đạt mà không cần hoàn thành tiến độ của nó. Đây là một giải pháp nâng cao, vì thế nếu là người sử dụng cơ bản, bạn có thể gặp một số khó khăn khi thực hiện nó.
Vô hiệu hóa tính thừa kế với file/thư mục có vấn đề
Theo người dùng, các vấn đề về tính thừa hưởng có thể gây ra sự xuất hiện lỗi này và nhiều lỗi khác. Để khắc phục sự cố, bạn phải phải tắt tính năng thừa hưởng và kiểm tra xem điều ấy có xử lý được sự cố hay không.
Hãy nhớ rằng việc tắt tính năng thừa hưởng cho các file và thư mục hệ thống cũng có thể gây ra sự cố, vì vậy bạn có thể muốn sử dụng một biện pháp khác nếu đang gặp sự cố với những file hệ thống. Để tắt tính năng kế thừa, hãy làm như sau:
1. Tìm file hoặc thư mục có vấn đề, bấm chuột phải vào file hoặc thư mục đó và chọn Properties từ menu.
2. Điều hướng đến tab Security và nhấp vào Advanced.

3. Bấm vào nút Disable inheritance.

4. Chọn Remove all inherited permissions from this object .

5. Bây giờ, hãy nhấp vào nút Enable inheritance và sau đó nhấp vào Add.

6. Nhấp vào Select a principal .

7. Nhập tên người sử dụng của bạn vào Enter the object name to select và nhấp vào Check Names. Nếu tất cả đều theo thứ tự, hãy nhấp vào OK.

8. Đánh dấu vào tùy chọn Full control và bấm OK.

9. Lưu thay đổi.
Sau khi thi hành những thay đổi nói trên, bạn sẽ được thể xóa các file và thư mục mà không gặp bất kỳ sự cố nào. Hãy nhớ rằng đây là một giải pháp nâng cao, vì vậy bạn chỉ nên sử dụng nó cho các file và thư mục không thuộc hệ thống.
Bỏ mount tất cả các ổ
Theo một số người dùng, sự cố này cũng có thể xảy ra với những ứng dụng như Magic ISO. Người dùng cho rằng họ chẳng thể xóa file ISO do thông báo lỗi “The action cannot be completed because the file is open in another program” .
Để khắc phục sự cố, bạn chỉ cần bỏ mount mọi thứ các ổ khỏi Magic ISO. Để thi hành điều này, hãy làm theo những bước sau:
Bước 1 : Mở Magic ISO và đi đến Tools.
Bước 2 : Bây giờ, điều phối đến Virtual CD/DVD ROM > Unmount All Drives .
Ngoài ra, bạn có thể bỏ mount image ISO ngay từ This PC . Các image ISO hoạt động như ổ quang tiêu chí và bạn cũng có thể có thể đơn giản ngắt kết nối chúng.
Để làm điều đó, chỉ cần mở This PC , tìm ổ ISO, nhấp chuột phải vào nó và chọn Eject. Hãy nhớ rằng bạn bắt buộc phải lặp lại các đoạn này cho mọi thứ các file ISO được mount.

Rất ít người sử dụng nghĩ rằng bạn cũng có thể có thể khắc phục sự cố chỉ đơn giản bằng phương pháp mount file ISO và bỏ mount nó khỏi ứng dụng. Theo một số người dùng, MagicDisk đôi lúc cũng có thể có thể hiển thị file ISO của bạn dưới dạng được mount trong lúc thực tế thì không.
Để khắc phục sự cố, chỉ cần mount file theo phương pháp thủ công và sau đó bỏ mount file đó. Đây là một lỗi nhỏ, nhưng như bạn thấy, nó cũng có thể có thể can thiệp vào PC và khiến sự cố này xuất hiện.
Sau khi làm điều đó, tất cả các file ISO được mount của bạn sẽ có “giải phóng” và bạn cũng đều có thể xóa chúng mà không gặp bất kỳ sự cố nào.
Sử dụng Ubuntu Live CD
Nếu đều đều nhận được thông báo lỗi này, bạn có thể xử lý nó một cách dễ dàng bằng cách dùng Ubuntu Live CD. Bạn có thể sử dụng bất kỳ phiên bản Linux nào khác nếu muốn, nhưng do tính đơn giản, bài viết khuyên bạn nên sử dụng bản phân phối Ubuntu.
Chỉ cần tải xuống file ISO Ubuntu và tạo ổ flash USB có thể boot hoặc live disc. Bây giờ, bạn chỉ cần boot từ USB hoặc đĩa quang để khởi động Ubuntu.
Sau khi làm điều đó, bạn sẽ có thể dễ dàng tìm thấy file có vấn đề và xóa nó. Nếu bạn muốn tạo USB có khả năng boot, hãy làm theo một số bước dễ dàng trong bài viết này và bạn sẽ hoàn chỉnh các thao tác một cách nhanh chóng.
Xóa siêu dữ liệu bằng EXIFtool
Theo người dùng, đôi khi siêu dữ liệu của các file có thể khiến sự cố này xuất hiện. Để khắc phục sự cố, bạn cần xóa mọi thứ siêu dữ liệu khỏi file có vấn đề.
Người dùng đã báo cáo rằng họ đã khắc phục sự cố bằng phương pháp dùng EXIFtool. Đây là một công cụ dòng lệnh, vì vậy bạn có thể phải học cú pháp của nó trước khi có thể xóa siêu dữ liệu thành công.
Sau khi xóa siêu dữ liệu, bạn sẽ được thể xóa file mà không gặp bất kỳ sự cố nào.
Thay đổi chủ nắm giữ
Đôi khi bạn có thể khắc phục sự cố này dễ dàng bằng cách thay đổi chủ sở hữu của file hoặc thư mục. Hãy nhớ rằng việc thay đổi chủ nắm giữ cho những file hệ thống cũng có thể gây nên một số vấn đề nhất định, vì thế chỉ sử dụng biện pháp này cho những tệp không phải file hệ thống.
Để thay đổi chủ sở hữu, hãy làm như sau:
1. Bấm chuột phải vào file hoặc thư mục có vấn đề và chọn Properties.
2. Điều hướng đến tab Security và nhấp vào nút Advanced.
3. Bây giờ, bạn sẽ thấy chủ nắm giữ của file. Nhấp vào tùy chọn Change kế bên tên chủ sở hữu.

4. Cửa sổ Select User or Group sẽ xuất hiện. Nhập tên người sử dụng vào trường Enter the object name to select , bấm Check names > OK .
5. Bây giờ, hãy chọn tùy chọn Replace owner on subcontainers and objects và nhấp vào Apply > OK để lưu thay đổi.
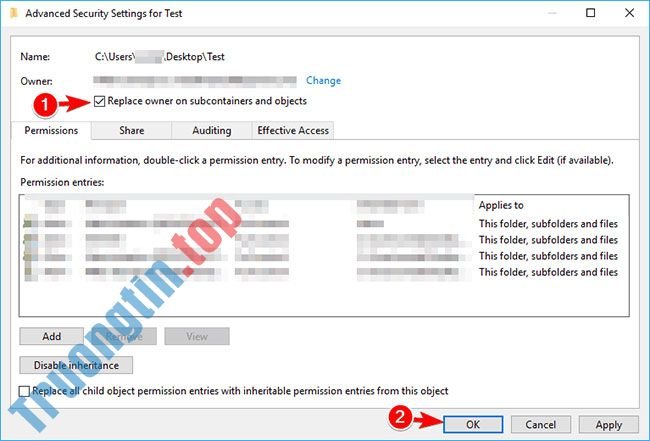
Sau khi làm điều đó, bạn sẽ được thể sửa đổi file hoặc thư mục mà không gặp bất kỳ sự cố nào.
Lỗi “File Is Open in Another Program” có thể là một vấn đề khó chịu. May mắn thay, có một số phương pháp để giải quyết vấn đề như đã đề cập trong các phần trước. Nếu nguyên do của sự cố là do virus, tốt hơn hết là bạn nên nhận thấy rõ thực tế là có virus trong máy tính của mình để thực hành các bước xóa phần mềm độc hại khỏi thiết bị kịp thời.
Chúc bạn thực hành thành công!
- Cách sửa lỗi 0xc0000017 trên Windows 10
- Sửa lỗi Error 0x80070141: The device is unreachable trên Windows 10
- Cách khắc phục mã lỗi Windows Update 0x80240fff trong Windows 10
- Cách khắc phục lỗi Win 10 không khởi động được
windows 10,wins 10,sửa lỗi windows 10,File Is Open in Another Program,lỗi File Is Open in Another Program,khắc phục lỗi File Is Open in Another Program,sửa lỗi File Is Open in Another Program,nguyên nhân lỗi File Is Open in Another Program,giải pháp cho lỗi File Is Open in Another Program
Nội dung Cách sửa lỗi “File Is Open in Another Program” trong Windows 10 được tổng hợp sưu tầm biên tập bởi: Tin Học Trường Tín. Mọi ý kiến vui lòng gửi Liên Hệ cho truongtin.top để điều chỉnh. truongtin.top tks.
Bài Viết Liên Quan
Bài Viết Khác
- Sửa Wifi Tại Nhà Quận 4
- Cài Win Quận 3 – Dịch Vụ Tận Nơi Tại Nhà Q3
- Vệ Sinh Máy Tính Quận 3
- Sửa Laptop Quận 3
- Dịch Vụ Cài Lại Windows 7,8,10 Tận Nhà Quận 4
- Dịch Vụ Cài Lại Windows 7,8,10 Tận Nhà Quận 3
- Tuyển Thợ Sửa Máy Tính – Thợ Sửa Máy In Tại Quận 4 Lương Trên 10tr
- Tuyển Thợ Sửa Máy Tính – Thợ Sửa Máy In Tại Quận 3
- Pin Laptop Lenovo ideapad 100-15 Giá Rẻ Nhất
- Top 8 Plex client tốt nhất để stream media
- Nạp Mực Máy In Đường Huỳnh Tịnh Của Quận Bình Thạnh
- Liệu còn nên mua một máy nghe nhạc MP3 không?
- Cách quay video Tik Tok filter 2022








