Google Chrome là một trong các trình duyệt web phổ biến nhất và có nguyên nhân chính đáng. Với rất nhiều tính năng cho phép bạn duyệt Internet khi đang dành dụm dữ liệu, Chrome là một trong số trình duyệt tốt nhất hiện có.
Một lỗi nghiêm trọng mà bạn có thể gặp phải khi dùng Chrome, đó là Server IP Address Could Not Be Found . Lỗi này không có 1 nguyên nhân duy nhất, vì thế có 1 số điều bạn sẽ phải coi xét để giải quyết sự cố này.
1. Kiểm tra kết nối Internet
Điều đầu tiên bạn phải làm khi gặp lỗi này là kiểm tra kết nối Internet. Bạn cho dù có thể chưa được kết nối với Internet và nếu đúng như vậy thì Chrome không có tội. Không có trình duyệt nào có thể duyệt Internet nếu không có kết nối mạng cả.
Một cách nhanh chóng để kiểm tra kết nối Internet đang làm việc là sử dụng lệnh ping trong Command Prompt.
B1: Trong menu Start , hãy tìm kiếm Command Prompt và mở nó. Thao tác này sẽ hiển thị giao diện của công cụ Command Prompt.
B2: Trong Command Prompt, nhập dòng sau và nhấn Enter. Lệnh này sẽ ping google.com 4 lần và trả về kết quả.
ping google.com
B3: Xem xét kết quả.
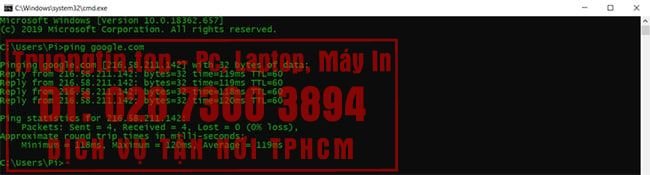
Nếu bạn nhận được phản hồi trong khoảng thời gian hợp lý thì kết nối của bạn vẫn ổn. Tuy nhiên, nếu bạn nhận được lỗi Request Timed Out hoặc những lỗi khác, thì bạn cần kiểm tra thêm kết nối của mình.
2. Kiểm tra cài đặt proxy
Nguyên nhân khác cũng có thể có thể gây nên lỗi là một proxy server không hợp thức hoặc ngoại tuyến. Bạn (hoặc một ứng dụng trên máy tính) cũng đều có thể đã thiết lập một proxy hiện không hoạt động. Bạn có thể thiết lập proxy mới hoặc tắt hoàn toàn proxy trong Proxy settings.
Đây là cách để làm điều này:
B1: Trong menu Start , kiếm tìm Proxy , sau đó chọn Proxy settings.
B2: Trong cửa sổ Proxy settings , tắt tùy chọn Automatically detect settings .

B3: Cuộn xuống Manual proxy setup và tắt luôn tính năng đó.
B4: Mở Chrome và kiểm tra xem sự cố của bạn đã được giải quyết chưa.
3. Thay đổi cài đặt network adapter
Theo mặc định, network adapter được đặt để sử dụng DHCP, cấp phép nó tự động lấy địa chỉ IP. Tuy nhiên, nếu bạn đã chỉnh sửa cài đặt này, thì IP và DNS sẽ cực kỳ cần phải được cấu hình theo phương pháp thủ công cho adapter của bạn.
Bạn cũng có thể có thể hoàn nguyên cài đặt về DHCP từ Control Panel. Làm theo các bước sau để thực hành điều đó:
B1: Mở Control Panel và chọn Network and Internet .
B2: Từ đây, chọn Network and Sharing Center .
B3: Trong Network and Sharing Center , nhấp vào Change adapter settings từ thanh menu bên trái. Thao tác này sẽ mở ra một cửa sổ hiển thị mọi thứ các network adapter của bạn.
B4: Bấm chuột phải vào network adapter bạn đang sử dụng, sau đó chọn Properties.
B5: Nhấp đúp vào Internet Protocol Version 4 (TCP/IPv4) để mở các thuộc tính của nó.

B6: Chọn Obtain an IP address automatically và Obtain DNS server addresses automatically .
B7: Bấm OK để lưu cài đặt.
B8: Mở Chrome và kiểm tra xem sự cố của bạn đã được giải quyết chưa.
- Sửa nhanh lỗi “Kết nối của bạn không phải là kết nối riêng tư” trên trình duyệt Chrome
4. Cập nhật driver mạng
Một nguyên nhân khác gây ra sự cố mạng là thiếu driver thích hợp cho phần cứng. Điều này còn có thể diễn ra nếu driver mạng của bạn đã lỗi thời hoặc bạn chưa cài đặt đúng driver. Windows 10 làm rất tốt việc tự động tìm và cài đặt driver, nhưng bạn chẳng thể chắc chắn hoàn toàn.
Đây là cách cập nhật driver mạng của bạn:
B1: Mở File Explorer.
B2: Nhấp chuột phải vào This PC . Từ menu, chọn Manage. Thao tác này sẽ hiển thị cửa sổ Computer Management.
B3: Từ thanh bên trái, trong System Tools , hãy nhấp vào Device Manager.
B4: Trong danh mục Network adapters , nhấp chuột phải vào adapter và chọn Update driver.

B5: Sau đó, Windows sẽ tìm kiếm các driver mới và cài đặt chúng nếu tìm thấy bất kỳ driver nào. Bạn cũng cũng có thể có thể cài đặt thủ công các driver do nhà sản xuất phần cứng cung cấp (ví dụ: Qualcomm hoặc Realtek).
5. Sử dụng Windows Network Diagnostics
Google Chrome sẽ không thể hoạt động bình thường nếu mạng của bạn được cấu hình kém. May mắn thay, công cụ khắc phục sự cố của Windows hoạt động tốt trong việc tìm và khắc phục các sự cố liên quan đến cấu hình.
B1: Trong menu Start , hãy tìm kiếm Troubleshoot settings và mở nó.
B2: Trong Get up and running , bấm vào Internet Connections.
B3: Nhấp vào Run the troubleshooter .

B4: Làm theo chỉ dẫn được cung cấp bởi trình khắc phục sự cố. Trong đa số các trường hợp, trình khắc phục sự cố cũng có thể tự xử lý các vấn đề được phát hiện. Tuy nhiên, nó có thể cung cấp cho bạn chỉ dẫn để tự khắc phục sự cố nếu không có những đặc quyền cần thiết.
6. Khởi động lại Windows service DNS Client
Windows sử dụng một service mang tên là DNS Client để lưu cache DNS và đăng ký tên máy tính. Có khả năng service DNS Client của bạn bị trục trặc và cần khởi động lại.
B1: Nhấn Win + R trên bàn phím để hiển thị hộp thoại Run.
B2: Nhập services.msc vào hộp văn bản và nhấn Enter. Thao tác này sẽ hiển thị một cửa sổ chứa tất cả những Windows service.
B3: Cuộn xuống để tìm DNS Client.

B4: Nhấp chuột phải vào service DNS Client và chọn Stop. Chờ một hoặc hai phút để service dừng hoàn toàn.
B5: Sau đó, click chuột phải vào service DNS Client và chọn Start để bắt đầu lại service.
Nếu các tùy chọn service DNS Client chuyển qua màu xám và chẳng thể nhấp được, bạn cũng có thể có thể tắt service thông qua Windows config.
B1: Nhấn Win + R trên bàn phím để hiển thị hộp thoại Run.
B2 : Nhập msconfig vào hộp văn bản rồi nhấn Enter.
B3: Trong cửa sổ đã mở, chuyển đến tab Services và tìm DNS Client. Sắp xếp các service theo tên để làm cho việc kiếm tìm dễ dàng hơn.
B4: Bỏ chọn service DNS Client, sau đó bấm OK để dừng service.

B5: Chờ một phút rồi chọn hộp service DNS Client. Bấm OK để bắt đầu lại service.
7. Reset cài đặt Winsock và IPv4
Nếu không có biện pháp nào phía trên thích hợp với bạn, bạn cũng có thể thử reset cài đặt Winsock và IPv4 về mặc định. Điều này sẽ hoàn nguyên một phần lớn các cài đặt mạng về mặc định và có khả năng khắc phục những cấu hình xung đột.
B1: Trong menu Start , kiếm tìm Command Prompt.
B2: Nhấp chuột phải vào Command Prompt và chọn Run as administrator .
B3: Trong Command Prompt , nhập lệnh bên dưới và nhấn Enter. Thao tác này sẽ reset lại Winsock.
netsh winsock reset
B4: Sau khi lệnh được thực thi, hãy khởi động lại máy tính.
B5: Khởi chạy Command Prompt với quyền admin và nhập lệnh bên dưới:
netsh int ipv4 reset reset.log
B6: Khởi động lại máy tính và sau đó kiểm tra xem sự cố của bạn đã được giải quyết chưa.
Chúc bạn thực hành thành công!
- Google Chrome gặp sự cố trên Windows 10? Đây là cách khắc phục!
- Cách sửa lỗi gõ tiếng Việt trên thanh địa chỉ Chrome
- Sửa lỗi ERR_SPDY_PROTOCOL_ERROR trong Chrome
- Khắc phục lỗi Google Chrome crash thường xuyên, Chrome tự động tắt
- Cách sửa các lỗi trên Chrome thường gặp
Server IP Address Could Not Be Found,lỗi Server IP Address Could Not Be Found,sửa lỗi Server IP Address Could Not Be Found,lỗi Server IP Address Could Not Be Found trên google chrome,sửa lỗi chrome,lỗi google chrome,khắc phục lỗi google chrome
Nội dung Cách sửa lỗi “Server IP Address Could Not Be Found” trên Google Chrome được tổng hợp sưu tầm biên tập bởi: Tin Học Trường Tín. Mọi ý kiến vui lòng gửi Liên Hệ cho truongtin.top để điều chỉnh. truongtin.top tks.
Bài Viết Liên Quan
Bài Viết Khác
- Sửa Wifi Tại Nhà Quận 4
- Cài Win Quận 3 – Dịch Vụ Tận Nơi Tại Nhà Q3
- Vệ Sinh Máy Tính Quận 3
- Sửa Laptop Quận 3
- Dịch Vụ Cài Lại Windows 7,8,10 Tận Nhà Quận 4
- Dịch Vụ Cài Lại Windows 7,8,10 Tận Nhà Quận 3
- Tuyển Thợ Sửa Máy Tính – Thợ Sửa Máy In Tại Quận 4 Lương Trên 10tr
- Tuyển Thợ Sửa Máy Tính – Thợ Sửa Máy In Tại Quận 3
- Cách ẩn nội dung trên Facebook
- Cài Corel Quận 10 – Giá Rẻ Uy Tín
- Cách chỉnh văn bản bao quanh bảng Word
- Tự động xóa dữ liệu khi đóng trình duyệt Chrome, Firefox, Cốc Cốc…
- Dịch Vụ Sửa Máy Tính Đường Lý Thường Kiệt Quận 10








