Thanh trạng thái của Microsoft Word hiển thị con số từ để người dùng xem nhanh. Khi bạn nhập vào tài liệu, công cụ sẽ tự động cập nhật số từ. Tính năng này tỏ ra cực kỳ hữu ích khi bạn phải kiểm soát để nội dung của mình không hơn số từ cụ thể.
Tuy nhiên, có những lúc thanh trạng thái không hiển thị con số từ, thông tin bị trễ quá lâu hoặc không cập nhật. Khi điều đó xảy ra, bạn nên thực hiện một số kiểm tra nhanh để tính năng Word Count trên thanh trạng thái hoạt động trở lại.
Đảm bảo tùy chọn Word Count đã được kích hoạt
Trước tiên, bạn nên đáp ứng rằng tùy chọn Word Count được bật trong những tùy chỉnh trên thanh trạng thái. Nó cũng có thể có thể đã bị vô hiệu hóa do vô tình trong công đoạn tùy chỉnh, vì vậy điều này cần được loại trừ.
Mở tư liệu Microsoft Word mà số từ không xuất hiển thị trên thanh trạng thái. Nhấp chuột phải vào thanh tình trạng và tìm vết tích cạnh bên Word Count . Dấu kiểm trước Word Count cho thấy nó đang hoạt động. Khi tính năng này bị vô hiệu hóa, việc kích hoạt nó rất đơn giản, chỉ cần nhấp vào tùy chọn Word Count là xong.

Xác minh rằng Word Count đã được kích hoạt trong phần tùy chỉnh sẽ hoàn trả tùy chọn đếm từ cho thanh trạng thái. Nếu nó đã được kích hoạt mà vẫn chưa hiển thị trên thanh trạng thái, thì chuyện có thể nghiêm trọng hơn và cần phải được tìm hiểu thêm.
Đăng nhập/Khởi động lại tư liệu Microsoft Word
Giải pháp chung để khắc phục sự cố cái gì không hoạt động cũng cũng đều có thể áp dụng ở đây. Đó là khởi động lại. Hãy lưu tài liệu, đóng nó và bắt đầu lại. Bên cạnh việc khởi động lại tư liệu Microsoft Word, hãy cân nhắc đăng xuất và đăng nhập lại vào tài khoản của bạn để khắc phục sự cố.

Nếu khởi động và đăng nhập lại không có tác dụng, hãy thử truy cập tài liệu bằng quyền admin.
Truy cập tư liệu với quyền admin
Khả năng truy cập tư liệu với quyền admin loại trừ khả năng xảy ra bất kỳ hạn chế nào từ phía hệ điều hành. Chạy tư liệu với quyền admin cấp cho chương trình quyền truy cập vào tất cả những file Windows bị hạn chế.
Để chạy Microsoft Word với quyền admin, hãy nhấp chuột phải vào shortcut Word và chọn Run as administrator .

Nếu việc cấp quyền truy cập với quyền admin không có tác dụng, hãy thử khởi chạy tài liệu Microsoft Word ở Safe Mode.
Khởi chạy Microsoft Word ở Safe Mode
Microsoft Word chạy với những file càng phải có ở Safe Mode mà không cần load bất kỳ add-in nào. Điều này giúp loại bỏ sự can thiệp từ mọi thứ những add-in mà bạn hiện đang sử dụng. Do đó, nó cũng đều có thể xử lý hầu hết các sự cố Microsoft Word.
Để chạy tài liệu Microsoft Word ở Safe Mode, hãy làm theo một số bước sau:
1. Nhập “Run” vào thanh kiếm tìm của Windows và mở ứng dụng Run.
2. Nhập winword /safe vào ứng dụng Run và nhấn OK.

3. Mở cùng một tài liệu mà số từ không hiển thị.
Bằng cách đó, tài liệu sẽ mở trực tiếp ở Safe Mode, có thể phục hồi số lượng từ trên thanh trạng thái. Nếu điều đó dẫn đến số lượng từ hiển thị trở lại trên thanh trạng thái, thì đã đến lúc vô hiệu hóa các add-in, vì vấn đề nằm ngay chúng.
Nếu thanh tình trạng không hiển thị số từ ngay cả ở Safe Mode, hãy gỡ cài đặt các bản cập nhật Microsoft Office mới nhất mà bạn đã cài đặt gần đây.
Gỡ cài đặt các bản cập nhật Office
Làm theo những bước sau để gỡ cài đặt các bản cập nhật Office:
1. Mở Control Panel.
2. Chuyển đến phần Programs and Features .
3. Trong thanh bên trái, nhấp vào View installed updates .
4. Nhấp chuột phải vào các bản cập nhật mới đây nhất và chọn Uninstall.

Khi hoàn nguyên các bản cập nhật Office không xử lý được sự cố, hãy gỡ cài đặt Microsoft Word hoàn toàn và cài đặt lại.
Cài đặt lại Microsoft Office
Bạn nên gỡ cài đặt Microsoft Office trước lúc cài đặt lại. Để gỡ cài đặt Microsoft Office, hãy làm theo một số bước sau:
1. Mở Control Panel.
2. Đi tới Programs and Features .
3. Trong trường kiếm tìm nằm ở góc trên cùng bên phải, hãy nhập “Microsoft Office”.
4. Nhấp chuột phải vào ứng dụng Office và chọn Uninstall.
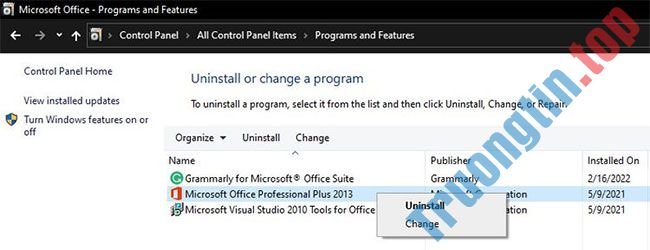
Sau khi gỡ cài đặt, hãy tải một bản sao Microsoft Word mới và cài đặt nó trên máy tính của bạn. Hy vọng rằng cách này sẽ giải quyết vấn đề thanh tình trạng không hiển thị số từ. Tuy nhiên, đừng quên rằng mọi tùy chỉnh bạn đã thực hành cho ứng dụng Office của mình sẽ bị mất nếu áp dụng cách này.
- Cách sửa lỗi bảng trong Word tràn lề
- Cách sửa lỗi Office “The function you are attempting to run contains macros”
- Cách sửa lỗi định hình số khi sử dụng Mail Merge trong Word
- Cách sửa lỗi dấu ngoặc kép trong Word
Microsoft Word,ms word,word,word count,đếm từ trong word,Word Count không hiển thị,lỗi Word Count không hiển thị,sửa lỗi Word Count không hiển thị,Word Count không hiển thị trong Word
Nội dung Cách sửa lỗi Word Count không hiển thị trong Microsoft Word được tổng hợp sưu tầm biên tập bởi: Tin Học Trường Tín. Mọi ý kiến vui lòng gửi Liên Hệ cho truongtin.top để điều chỉnh. truongtin.top tks.
Bài Viết Liên Quan
Bài Viết Khác
- Sửa Wifi Tại Nhà Quận 4
- Cài Win Quận 3 – Dịch Vụ Tận Nơi Tại Nhà Q3
- Vệ Sinh Máy Tính Quận 3
- Sửa Laptop Quận 3
- Dịch Vụ Cài Lại Windows 7,8,10 Tận Nhà Quận 4
- Dịch Vụ Cài Lại Windows 7,8,10 Tận Nhà Quận 3
- Tuyển Thợ Sửa Máy Tính – Thợ Sửa Máy In Tại Quận 4 Lương Trên 10tr
- Tuyển Thợ Sửa Máy Tính – Thợ Sửa Máy In Tại Quận 3
- Cài Đặt Máy Tính Quận Gò Vấp
- Nạp Mực Máy In Đường Nguyễn Thị Búp Quận 12
- Dịch Vụ Sửa Máy Giặt Tắt Đột Ngột Quận 5
- Cách chỉnh văn bản bao quanh bảng Word
- Cách tạo bảng khảo sát bình chọn trong Messenger








